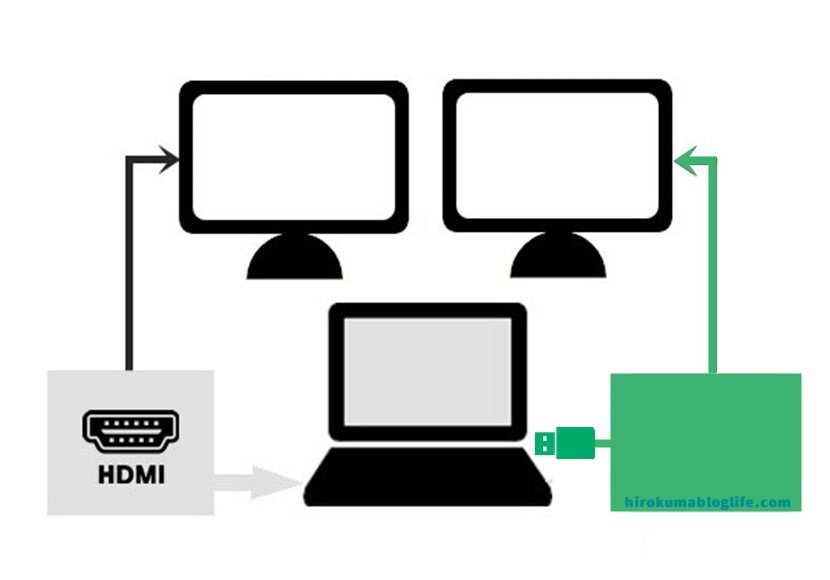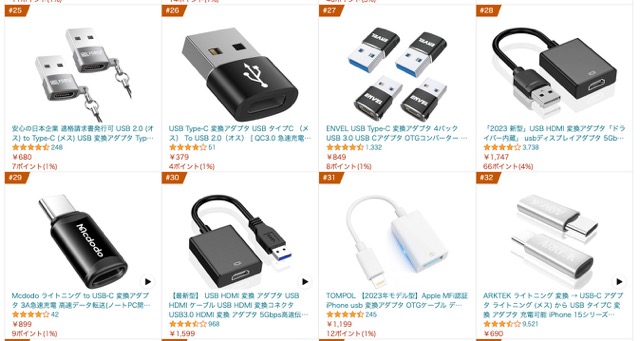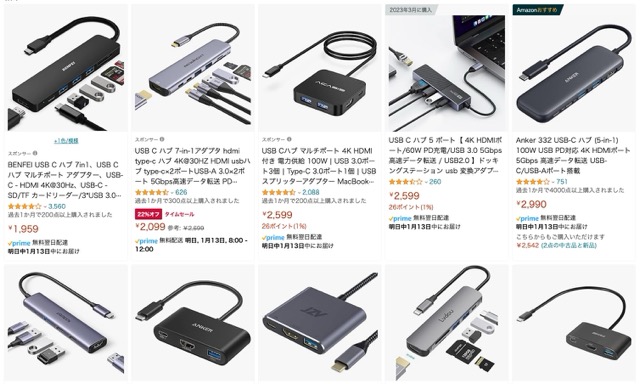■こんなお悩みのかたへ……
ノートパソコンって画面サイズが小さいので作業する効率が悪いと思っている方。
今使っているノートパソコンに外部ディスプレイを使ってマルチディスプレイ化してみたいけど
「設定とか苦手でちゃんとできるかな・・・」と不安に思っている方。

▶ この記事を見れば解決!
マルチディスプレイ化は2画面~それ以上3,4画面とトリプルモニターなど増やす方法は可能です。ですが、いきなりディスプレイを複数増やすにはコストがかかります。(1台につき20インチあたり1万円程度)
なので、現在ノートパソコン1台のみで作業しているかたなら、
✔︎まずは、ディスプレイを1台もしくは2台ほど増やしマルチディスプレイ化して、作業効率アップ化を図ってみましょう。
この記事ではアフィリエイト広告を含みます。
今回はデュアルモニター歴20年以上の管理人が、かんたんに「画像付」でマルチディププレイを設定する方法・Windowsでのディスプレイ設定手順を解説いたします。
(この記事は2020年に作成しました。現在のOSはWin11ですがほぼ変更がないので2024年版として更新しました2023.11.5)
・ノートパソコン出力端子の確認
・ノートパソコンを外部ディスプレイに接続する方法
・ディププレイ画面の設定(2画面の場合)

▶ 4画面・6画面・8画面以上のマルチモニターを使用したい方はゲーミングや株・デイトレ用などのPCを準備する必要があります。
ノートPCでも上記枚数のモニター接続可能はですがスペックによっては動作が重くなる可能性があります。

何ならノートPCでもマルチ化は卒業して「たくさんのマルチモニターに囲まれて満たされてみたい!」
といったマルチモニターマニアの方は、いっその事PC自体を買い替えてしまいましょう。
意外と4画面・6画面マルチモニターあたりは、意外にお手頃なコスパでセット品を揃えることができます。
以下の記事では4画面・6画面のマルチモニターセットの低価格おすすめPC「ACHARGE(エーチャージ)PC」をくわしく解説をしています。
▶ さらにこちらの記事では
4画面・6画面の複数マルチモニター初心者必見!『最高にお得な買い方教えます!』の解説をしています。
気になる方は一度ご覧になってみてください
↓↓↓
※こちらの記事は2023年11月現在OSがWindows11なので内容は【2024年版】として更新しました。
まずはノートパソコンの出力端子を確認しましょう

ノートパソコンをマルチモニター化にするためには、通常標準搭載されている外部接続端子を、ケーブルに繋いで2画面もしくは3画面のマルチディスプレイにします。
お手持ちもパソコンによって仕様が搭載されている端子の種類がさまざまです。
まずご自身のパソコンは、どの端子が付いているか確認してみましょう。
通常のノートパソコンの例

画像①-1:通常のノートPCのHDMIポートは1つ
こちらは私が使用している(機種はDELL)通常のノートパソコン左側面。
外部出力端子は「HDMI」が付いていますのでノートパソコンと外部ディスプレイの2画面で表示することができます。

画像①-2:右側面:昔主流だった青色のコネクターのアナログ端子(RGB・VGA)
右側面にはRGB(VGA)端子(メス)の昔主流だった古い青いコネクターのアナログ外部端子が搭載されています。
お手持ちのモニターにHDMI端子がない場合はこちらの昔のアナログ端子を接続します。古い規格の端子のため画質はHDMIより劣りますので高画質は見込めません。
モバイルノートPCの外部端子数の確認をしてみましょう

画像②の薄型モバイルノートPC:USB3.1 TYPE-Cが2本のみの接続端子の場合がある
モバイルノートパソコンのような薄型PCの場合は画像②のパソコンにはUSB3.1のTYPE-Cポートという端子が2つのみ。
この端子しか付いていない場合もあります。(Macbookの場合はこのタイプ)
薄型ノートPCの場合はHDMI端子を搭載しようとしても側面の薄さ故に端子が大きめのため付けられない場合があます。
最近主流となっているUSB3.1 TYPE-Cという端子が搭載。「HDMI」や「USB3.0」などの端子・ポートの代わりに外部モニターの接続などや電源が取れるといった役割をしてくれます。

主にMacを使用している場合はUSB TYPE-Cのみがほとんどです。
Macを使用していて、簡易的に2画面にしたい方は、以下の5ポートハブなどのアダプターを使用すれば、HDMI端子が1口付いているので繋ぐだけで本体と合わせて2画面モニターになります。
Macbookで3画面にする場合は、Windowsとは異なり、モニターを接続しただけでは出力できません。Displaylinkのアプリを使用するといった設定が必要です。
Macbookで本体を含む3画面(トリプルディスプレイ)に構築したい方は、以下の記事にやり方をまとめてあります。併せてご覧ください。
お手持ちのノートパソコンはどんな出力端子か確認してみましょう

▶ ご自身のお手持ちのノートパソコンにはどんな端子が付いていますか?
お手持ちのノートパソコンの側面に「HDMI」「TYPE-C」「USB」「アナログ端子」がいくつあるか確認しましょう。
付属されている端子によってマルチモニターの繋げ方が変わります。
まずはご自身のノートPCにどの端子が付いているか確認してみましょう。
➡ HDMI・USB・アナログ端子などが付いている
・一般的なノートパソコンタイプ
➡ HDMIがなくTYPE-Cポートが1つもしくは2つのみ
・薄型モバイルノートPCタイプ
かんたんにデュアル・マルチディスプレイ化する手順

1台のモニターでかんたんにデュアルディスプレイにする

HDMI端子・アナログ端子(VGA・RGB)
どちらか1つを外部モニターに接続するだけで,
かんたんにノートパソコンと外部モニターのデュアルディスプレイ化ができます。
2台の外部モニターでかんたんトリプルディスプレイ化
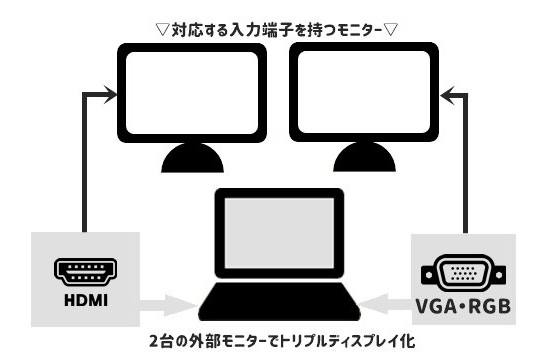
一般的なノートPCの場合:「HDMI」「アナログ端子(RGB/VGA)」がそれぞれ1つずつ外部端子がある場合
2つの外部端子をつなぐだけでかんたんにトリプルディスプレイ化が可能です。
アナログ端子側のモニター画質はHDMIと比べて見劣りますが3画面拡張モードは可能です。
外部接続端子が「HDMI」1つの場合は?
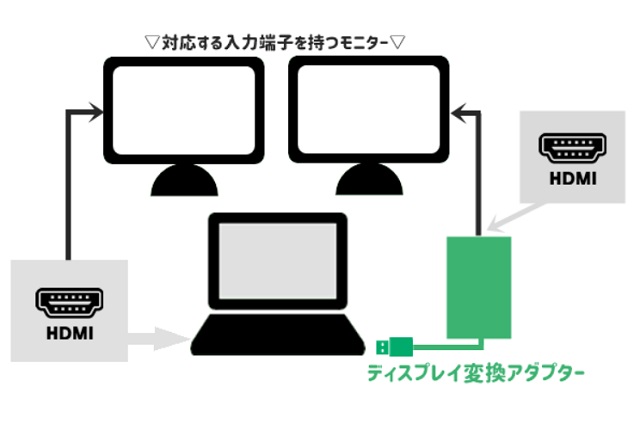
外部端子が「HDMI」1つはあるが「USB3.0」「USB TYPE-C」ポートがある。
もしくは「USB TYPE-C」ポートが1つ・2つのみ場合。
この場合はUSBから外部出力を変換してくれる外付けデバイス「USB接続ディスプレイ変換アダプター」が活躍してくれます。(略:ディスプレイアダプターともいいます)
外付けディスプレイ変換アダプターとは

お手元のノートパソコンについている「USB2.0」や「USB3.1 TYPE-C」ポートからさまざまな映像端子に変換できるアダプターです。(近年ではドッキングステーションが主流)
▽ 変換可能な映像出力端子は以下のとおりです。
- 「HDMI端子」
- 「DVI端子」(少し前に主流のデジタル端子)
- 「RGB・VGA端子」(古い規格・青いアナログ端子)
- 「4K端子」
など、ほとんどの規格の端子に対応。
ディスプレイ変換アダプターを経由してモニターに接続することが可能となります。
ディスプレイ変換アダプターは「HDMI」に変換し1台のみ出力する機器や「HDMI」「アナログ」の2種類対応している機種など
1台で複数のモニターにつなげられるものや、種類によってさまざまなのでお手持ちのノートPCの用途に合わせて購入する必要があります。
☑️ 以下の記事では、1台の変換アダプターで3画面(トリプルディスプレイ)または、4,5画面といったマルチディスプレイが構築できるドッキングステーションの解説をしています。併せてご覧になってみてください。
【2024年更新】ノートPCは1台の分配器で3画面にできる!HDMI変換アダプタ5選
おすすめ:ディスプレイ変換アダプター(USBタイプ)
ノートパソコンからのHDMI端子には1つのモニターを。
HDMI端子からのような高画質を求めたいなら、USBディスプレイ変換アダプターを取り付けて
もう1台のモニターに接続すれば悩みはかんたんに解決します。
※:海外メーカー等の激安アダプターも紹介していますが、入れ替わりが激しい為、品切れの際はご了承ください。
※こちらは2021年時点のおすすめ変換アダプタです。
2024年最新おすすめ変換アダプタの記事は、以下にまとめてありますのでご覧ください。
サンワサプライ USB-HDMI変換アダプタ 400-HUB027
| インターフェース | USB3.0/2.0両対応 | 解像度 | 1080P |
| 出力端子 | HDMI | サイズ | W87×D45×H14mm |
| 消費電力 | 約300mA(最大) | 対応OS | Win10 |
| 電源 | バスパワー | その他 | USB3ポート搭載 |
| 売れ筋ランキング | 👑1位 | おすすめ度 | ☆☆★★★ |
持ち運びに便利なコンパクトサイズ。使用状況にあわせて複製画面モード・拡張画面モードの2種類から選択。
ノートパソコンの外部端子と併用すれば3画面のトリプルディスプレイが可能に。USBハブが3ポート搭載されているので3種類の機器が接続できます。
サンワサプライ USB3.0-HDMIディスプレイアダプタ4K対応 USB-CVU3HD2
| インターフェース | USB3.0/2.0両対応 | 解像度 | 3840×2160 |
| 出力端子 | HDMI | サイズ |
W69×D43×H18.5mm(ケーブル含まず)
|
| 消費電力 | 約300mA(最大) | 対応OS | Win/Mac |
| 電源 | バスパワー | その他 | 4K対応 |
| 売れ筋ランキング | – | おすすめ度 | ☆☆★★★ |
▶ 4K高画質フルHD解像度ならコレ
大画面のテレビなど出力するならこちら。4K(829万画素)の高画質で表示可能。4K非対応のパソコンでも4Kの高画質が出力ができる優れもの。
最大のメリットは最大6台まで同時接続ができてしまうことですが、1ディスプレイにつき1台必要となるので3台以上のマルチモニターにするには少々コストが高め。
▶ こちらの商品を詳しく知りたいかた
詳しい詳細はこちらのページにてサンワサプライ USB3.0-HDMIディスプレイアダプタ4K対応 USB-CVU3HD2 製品詳細を紹介していますので併せてご覧ください。
I・O DATA グラフィックアダプター USB-RGB/D2
| インターフェース | USB3.0/2.0両対応 | 解像度 | 1920P |
| 出力端子 | DVI/RGB | サイズ | W50×D84.5×H23mm |
| 特徴 | WUXGA&フルHD対応 | 対応OS | Win/Mac |
| 電源 | バスパワー | その他 | 画面回転機能搭載 |
| 売れ筋ランキング | – | おすすめ度 | ☆☆☆★★ |
DVI端子に対応のディスプレイに接続するとWUXGA・フルHD対応なので高画質出力可能でワイドの解像度にもサポート。
アナログ出力にも両方対応でき最大6台まで同時接続が可能です。
こちらはデジタル端子・アナロク端子と古い規格なのでHDMI端子が付いていない眠っているモニターなどを使いたい方にはおすすめです。
※6台の複数モニター出力にはグラフィックアダプター1台に付き1台のモニターが必要です。
▶ こちらの商品をさらに詳しく知りたいかた
詳しい詳細はこちらのページにてI・O DATA グラフィックアダプター USB-RGB/D2 価格・製品詳細を紹介していますので併せてご覧ください。
COOLEAD USB 3.0 To HDMI VGA 変換アダプター
| インターフェース | USB3.0/2.0両対応 | 解像度 | *1920×1080 |
| 出力端子 | HDMI/VGA | サイズ |
W130×D120×H50mm
|
| 特徴 | 1台でデュアルディスプレイ可能 | 対応OS | Win10/8/7 |
| 電源 | バスパワー | その他 | 2in1 |
| 売れ筋ランキング | – | おすすめ度 | ☆★★★★ |
【2-in-1タイプ】1台で「HDMI端子」と「アナログ端子」で2つ同時のモニター出力可能
1台の変換アダプターで2種類の端子を同時に使用でき2台の外部モニターが接続可能です。
ノートパソコンと合わせてトリプルディスプレイは可能ですが、※3画面の拡張モードは機能しません。
HDMIの接続からは音声が出ますがアナログ側のみの使用では音声なしです。同じ映像を表示したりするのには最適です。
価格は比較的安く低コスト(約2,000円程度)ユーザー向けです。安い価格でお試しに買ってみたい方はこちらがおすすめです。海外メーカー品のため低コストで購入できますが、耐久性はデータ上不明です。
※:海外メーカーは入れ替わりが激しい為、品切れの際はご了承ください。
TEC-KILLLERPASSD USB 3.0 to HDMI 変換アダプター
| インターフェース | USB3.0/2.0両対応 | 解像度 | 1080P |
| 出力端子 | HDMI | サイズ | W13.2×D7×H14mm |
| 特徴 | 全長25cmのロングケーブル | 対応OS | Win10/8/7 |
| 電源 | バスパワー | その他 | |
| 売れ筋ランキング | – | おすすめ度 | ☆☆★★★ |
全長25cm(9.9インチ)長めの変換ケーブル
Excuty USB 3.0 to HDMI 変換アダプターは本体は5cmとコンパクトですがケーブルが20cmと長めのタイプです。
USBの差込口付近が狭く配置できない場合などは最適です。
コンパクトなので持ち運びにも最適で、こちらも値段はお手頃価格なのでお試しに買ってみるにはちょうどよいディスプレイ変換アダプターです。
マルチディスプレイ化(Type-C ポートのみの場合)

※薄型ノート・モバイルノートパソコン接続ポートがUSB3.1 TYPE-C ポートのみで他に出力端子がない方向けの解説となります。
近年はあらゆる場面で普及しているTYPE-Cですが元々はAppleが開発した規格。USB端子と接続ができる規格となっていますが、正確にはUSBの規格ではないようです。
USB3.1 TYPE-Cは通常のUSB2.0や3.0の差込口とは規格が異なるので不便さを感じる方も少なくないはず。
ですがUSB3.1 TYPE-Cポートは差込形状こそ変わってしまいましたが新しい規格になったことで機能・性能面が大幅にパワーアップしてること。
USB3.1 TYPE-Cは次世代コネクターとして期待されていましたが、現在ではお馴染みのUSBポートです。
- 裏表なしで差込が可能(子供でもミスのない差込口)
- コンパクト設計でパソコンの軽量化を実現
-
USB Power Delivery対応で双方向に電力供給が可能
- USB2.0の20倍の転送速度(理論値:最大10Gbpsなど)
- オルタネートモード:USB以外の規格信号を流せる
こちらからはUSB3.1 Type-Cポート用のディスプレイ変換アダプターの紹介です。
※海外メーカー等の変換アダプターは商品入れ替えが頻繁のため、品切れの場合がありますがご了承ください。都度更新しております。
※こちらは2021年時点のおすすめ変換アダプタです。
2024年最新おすすめ変換アダプタの記事は、以下にまとめてありますのでご覧ください。
Dockteck USB C to HDMI 変換アダプタ usb-c hdmi 変換ケーブル 4K
| インターフェース | USB TYPE-C | 解像度 | 1080P |
| 出力端子 | HDMI | サイズ |
W60×D40×H14mm
|
| 特徴 | 4K対応(HDMIのみ) | 対応OS | Win/Mac/chromebook |
| 電源 | – | その他 | スマホ各種対応 |
| 売れ筋ランキング | – | おすすめ度 | ☆★★★★ |
コスパ重視の方には必見!
低コストなのに最大4K出力の高解像度画質に対応している優れもの。
下位互換の720・1080pxもサポートしています。
USB3.1Type-C ポート用なのでモバイルノートPCの他、スマホ・タブレットからも大画面のモニター・HDTV・プロジェクター等にも4K高画質出力が可能です。
VGAは1920 x 1200 60 Hzをサポート、視覚的な楽しみを提供しますが、音声を出力することはできません。
安い価格で4K対応変換アダプターを使いたい方や大画面モニターで高画質を楽しみたい方にはおすすめします。
Tuwejia 3in1 USB Type c HDMI アダプタ
| インターフェース | USB Type-C | 解像度 | 3840-2160 |
| 出力端子 | HDMI | サイズ |
W17.7×D8.3×H20mm
|
| 特徴 | 4K対応 | 対応OS | Win/Mac |
| 電源 | バスパワー | その他 | 充電対応 |
| 売れ筋ランキング | – | おすすめ度 | ☆★★★★ |
「HDMI」「USB3.0」「Type-C」3つのポートがコレ1つ使えちゃう優れものアダプター。
周辺機器を同時に使用でも環境でも安定した高速通信が可能となります。
HDMIは4K対応で高解像度を大画面モニターへ、USB3.0は最大5Gbpsの通信速度を提供。
Type-Cポートは充電のみの対応で最大60Wの電源をサポートし使用している機器を安定した電力を維持できます。
サンワサプライ USB Type C-HDMI VGA DVI DisplayPort変換アダプタ
1台4役!外出先どんなモニターにも対応できる変換アダプタ

出典:「楽天市場」
▶ 1台4役!外出先どんなモニターにも対応できる変換アダプタ
USB3.1 Type-Cポートから「HDMI」「VGA」「DVI」「DisplayPort」4種類のさまざまなポートからディスプレイに出力する可能な変換アダプター。
※同時出力はできません。
これ1台あればあらゆる場面で活躍してくれること間違いなし!
特にビジネスで出張先などプレゼンをする際に客先のどんなモニターでも対応してくれるのでビジネスマンには最も最適なアイテムです。
出力モニターが4K対応機器ならHDMI端子から高画質・高解像度(最大4K/30Hz) DisplayPortなら(4K/60Hz)に対応。「HDMI」「DisplayPort」はデジタル音声出力に対応
※DisplayPortの規格では音声機能がオプションのため音声入出力に対応した入出力端子のある機器が必要。
| インターフェース | USB Type-C | 解像度 | 3840-2160 |
| 出力端子 | HDMI/VGA/DVI/DisplayPort | サイズ |
W17.7×D8.3×H20mm
|
| 特徴 | 4K対応 | 対応OS | Win/Mac |
| 電源 | バスパワー | その他 | 4出力対応 |
| 売れ筋ランキング | – | おすすめ度 | ☆★★★★ |
詳しい製品詳細が知りたい方は、以下のリンクにて製品詳細・特長を解説していますので併せてご覧ください。
サンワサプライ AD-ALCHVDVDP 変換アダプタ|製品詳細
14 in 1 USB3.1 Type-C ドッキングステーション
【14 in 1】1台で14役対応!さらにSSD内蔵アダプター搭載

出典:Amazon
USB3.1 Type-Cから14種類のポート対応。ありとあらゆる端子・メモリーなどを接続できる超便利アイテム。
かゆい所にすべて届くような夢のアイテム、それがドッキングステーションです。
ノートPCの下にセットすれば見た目もスッキリ。256GBのSSD内蔵でノートPCの下に敷くことで外部に置くような煩わしさもすべてコレ1台で解消。
2台のマルチモニター4K出力可能で拡張モード・ミラーモードのどちらも対応。
スタイリッシュなフォルムなのに多機能。周りとの差を付けたいならこれでしょう!
※:2022.11時点中古のみの販売で生産終了しています。

出典:Amazon
| インターフェース | USB Type-C | 解像度 | 3840-2160 |
| 内蔵SSD容量 | 256GB | サイズ | W38×D13.5×H37mm |
| 特徴 | 14in1 | 対応OS | Win/Mac |
| 電源 | バスパワー | その他 |
LANポート(1000Mbps)
|
| 売れ筋ランキング | – | おすすめ度 | ☆★★★★ |
| 出力端子 | 2×USB3.0、1×USB2.0、SD、microSD、RJ45、DP、2×HDMI、VGA、2×Type C(PD+Data)、Audio/Mic、Lock Docking Station | ||
現在では、ドッキングステーションの類似品が続々リリースしていますので、ご自身に合ったお気に入りのドッキングステーションを探してみてくださいね。
その他ドッキングステーション
おすすめドッキングステーション
今belkin(ベルキン)がアツい!
Belkin 8 in 1 デュアルディスプレイ ドッキングステーション
Belkin 11 in 1 マルチポートドッキングステーション
ドッキングステーションの購入を検討している方は、2024年最新版として、以下の記事をアップしていますので、併せてご覧になって見てください。
Amazonでのドッキングステーション売れ筋ランキングはこちら
Amazonではドッキングステーションの売れ筋ランキングが掲載されていますので、気になる方は併せてご覧になってください。
2024年時点でのAmazonのドッキングステーション売れ筋ランキングはこちら
おすすめのマルチモニターの台数は2.3台まで

基本は1台のパソコンに「HDMI」で接続すると、物理的には約6台までと複数のモニターを接続することが可能です。
パソコンの内部のメモリ容量・初期のスペック・グラフィックボードの性能によりますが、
あまり複数の台数を接続するとパソコンの処理速度が追い付かず、画異質が落ちたり動作がカクカクする可能性があります。
そのため推奨台数は3台まで。外部モニター2台とノートパソコン1台あたりが理想的です。ですが、近年のノートパソコンは高スペックなものも多く、モニター3台以上の増設が可能となっているPCも多いのが現状です。
マルチディスプレイモニターの接続手順|Windows編

✔︎ここでは、Windows内でのマルチディスプレイモニターの繋げ方の説明です。
他に、2画面・3画面の外部ディスプレイモニターのパソコンでの設定手順を画像付きでかんたんに解説します。
いずれも付属もしくは別売りの接続ケーブルが必要です。
モニター2画面(デュアルモニター)の繋ぎ方

ノートPCから外部モニター1台の接続する
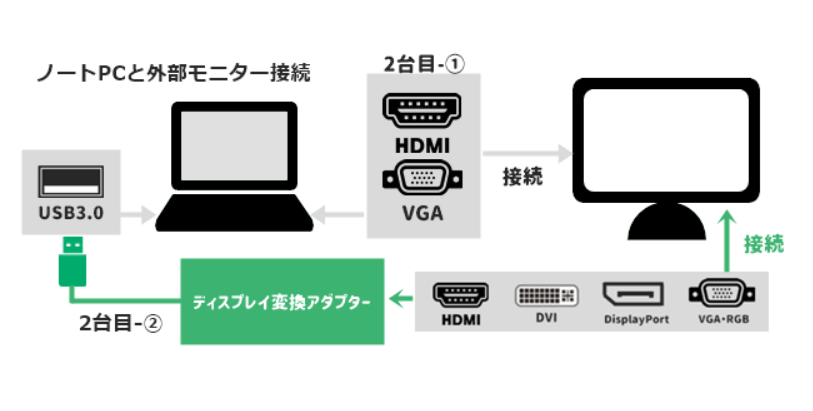
ノートPCから外部モニター1台の繋ぎ方
- 1台目:ノートPCの画面を使用するのでそのまま。
- 2台目-①:ノートPCより「HDMI」「アナログ」端子から外部モニターへ接続する。
- 2台目-②:「USB」端子よりディスプレイ接続アダプターを経由して外部モニターへ接続。
モバイルPCから外部モニター1台の接続する(USB3.1 Type-Cの場合)
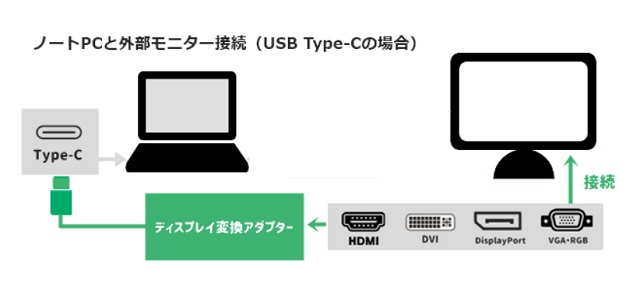
USB Type-Cの接続はUSB端子からディスプレイ変換アダプターのつなげ方と基本同じです。
✔︎モバイルPCから外部モニター1台への繋ぎ方
- 1台目:ノートPCの画面を使用するのでそのまま。
- 2台目:ノートPCよりType-C ポートからディスプレイ接続アダプターを経由してつなぐ。
モニター3画面(トリプルモニター)の繋ぎ方

こちらのトリプルモニターとはノートPCの画面を含めた表記です。
そのためノートPCの画面と外部モニター2台の繋ぎ方の説明ですが、下記のような同じ接続方法で外部モニターを3台以上繋ぐことは可能です。
ノートPCから外部モニター2台接続する
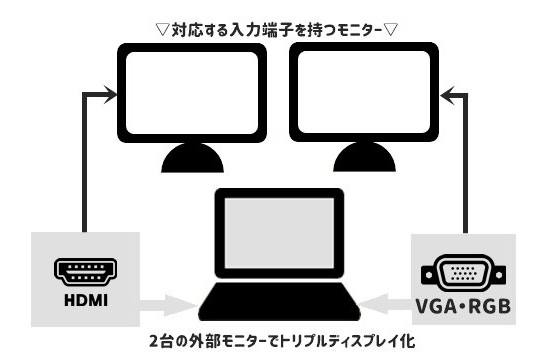
✔︎外部モニター2台へ接続する
- 1台目:ノートPCの「HDMI」端子より外部モニターへつなぐ。
- 2台目-①:ノートPCの「アナログ」端子より外部モニターつなぐ。
- 2台目-②:アナログ端子は使わずにUSB端子よりディスプレイ接続アダプターを経由してつなぐ。(画質優先したい場合)
2台の外部モニターの画質と統一したい場合は2台目-②のUSB端子などからディスプレイ変換アダプターしてHDMIでの出力をおすすめします。
モバイルPCから外部モニター2台接続する(USB3.1 Type-Cの場合)
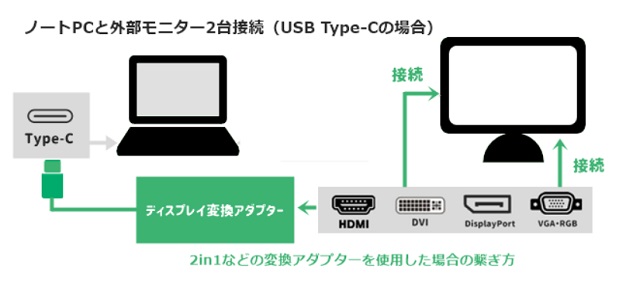
✔︎モバイルPCから外部モニター2台接続する(USB3.1 Type-Cの場合)
- USB3.1 TYPE-Cのポートが2つある場合:2つのディスプレイ変換アダプターを接続して各1台ずつ繋げる。
- 1.2台目:マルチモニター対応のType-C用のディスプレイアダプターを経由して、
1つの変換アダプターで外部モニター1台目を2台目も同じ要領でつなぐ。
ディスプレイの表示設定手順(Windows10)
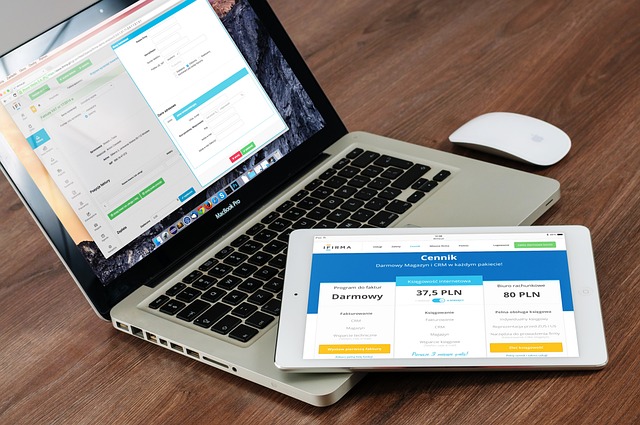
☑️ 外部モニター繋げたらWindowsのディスプレイ設定を行いましょう。
こちらは※Windows10でのディスプレイ設定方法です。
人それぞれモニターの配置はさまざまですがディスプレイ設定で簡単に使いやすい環境になります。
まずは設定してみましょう。
Windows10のディスプレイ設定
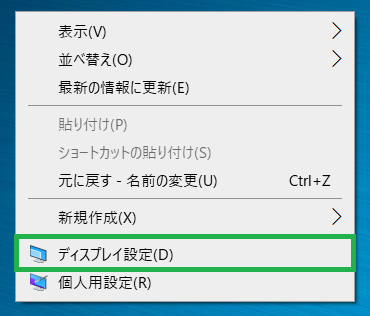
デスクトップの何もないところで「右クリック」⇒「ディスプレイ設定(D)」をクリックします。
ディスプレイの選択と環境
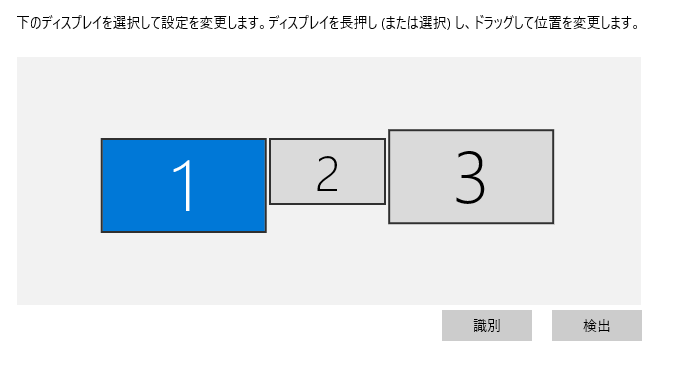
こちらの上記のような画面が表示されます。
1はメインのノートPCです。モニター番号をクリックするとが青い背景なります。
初期の状態ではノートPCがメインディスプレイとなっています。
ディスプレイの餞別
どのディスプレイが1なのか2なのか確認したい場合は右下の「餞別」をクリックします。
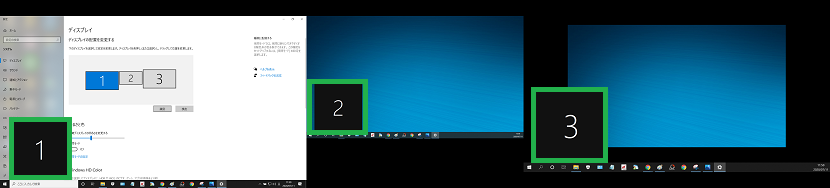
各ディスプレイの左下に黒背景で番号が表示されます。この番号がモニターに表示されている番号です。
メインディスプレイの設定
メインをノートPCではなく外部モニターをメインのディスプレイとして使用したい場合
- メインとして使いたいモニターの番号をクリックする
- 下にある「これをメインディスプレイにする」をチェック
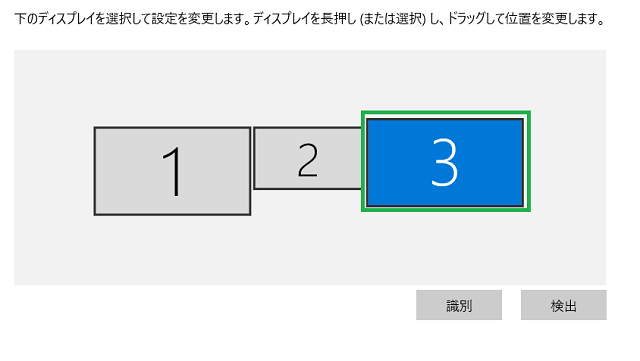
- メインディスプレイに指定したい番号をクリックして青背景の表示にします。
- 下へスクロールして「これをメインディスプレイにする」をチェックを入れる。
- これでメインディスプレイが3に変更になります。
拡張モード・ミラーモードの設定
▶ 拡張モードとは

✔︎拡張モードとは?
・右にカーソルをスライドすると隣に指定したディスプレイに移動するように、2画面の場合は2画面が1台の画面のように行き来できる使用方法です。
▶ ミラーモードとは(複製)
ミラーモードとはその名の通り同じ画面を表示させるコピーする設定で、メイン以外の2画面のみ複製したりできます。
ミラーモードは、主に大画面などに出力し、プレゼンなどに使用するのが大半の目的でしょう。プライベートではほぼ使用しないモードです。
拡張モード・ミラーモードの設定方法
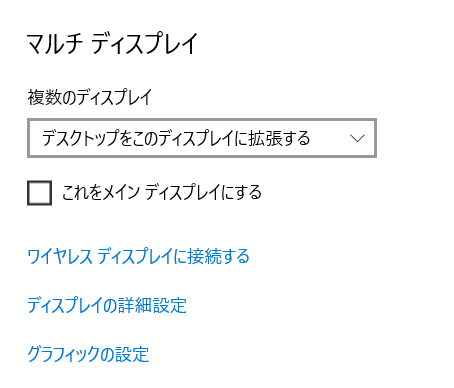
マルチディスプレイの欄の「複数のディスプレイ」の下をクリックして選択します。
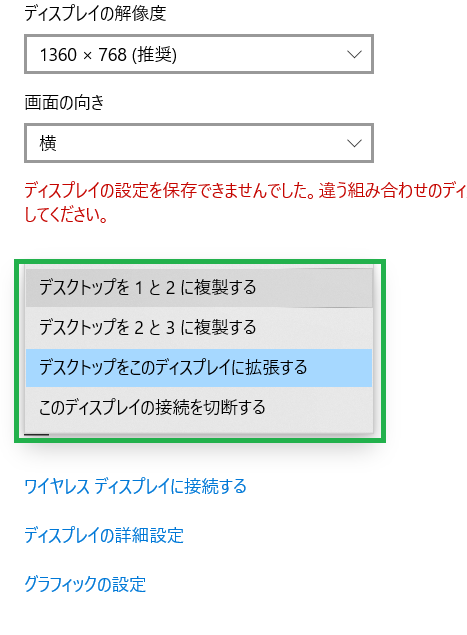
2画面・3画面を拡張したい場合は、
「デスクトップをこのディスプレイに拡張する」をクリックすると、
以下のように「ディスプレイの選択を維持しますか?」と表示されます。
変更したい場合は「変更を維持」をクリックします。
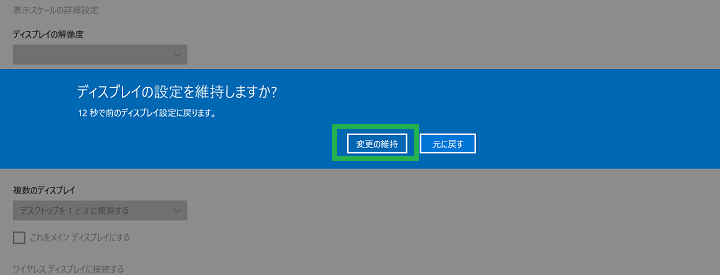
拡張モードの場合は以下のように個別にディスプレイの番号が表示されます。
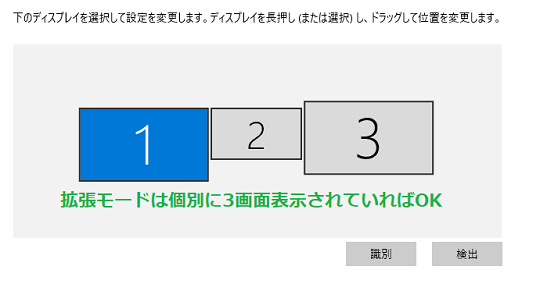
ミラーモードの設定方法も拡張設定と同じ場所にありますのでやり方は同じです。
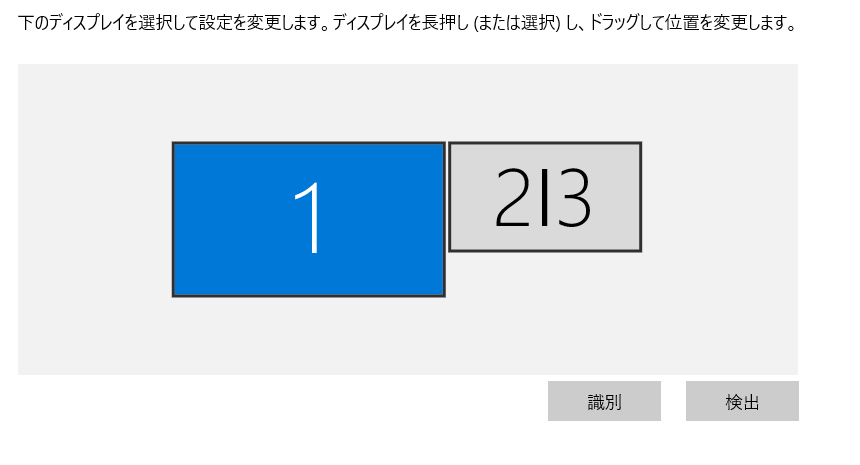
✔︎ミラーモードの設定されている画面は、
このように1画面に2つの番号が表示されている状態「2|3」。この場合はモニター2と3が同じ画面表示となっています。
まとめ:今回紹介した変換アダプター 商品一覧
▽ USB端子変換アダプター ▽
▽ USB3.1 Type-C ディスプレイアダプター
▽ 14 in 1 USB3.1 Type-C ドッキングステーション
その他ドッキングステーション
おすすめドッキングステーション
Belkin 8 in 1 デュアルディスプレイ ドッキングステーション
Belkin 11 in 1 マルチポートドッキングステーション
Amazonでのドッキングステーション売れ筋ランキングはこちら
Amazonではドッキングステーションの売れ筋ランキングが掲載されていますので、気になる方は併せてご覧になってください。
2024年時点でのAmazonのドッキングステーション売れ筋ランキングはこちら
その他おすすめ変換アダプター一覧
以下ではその他、記事には掲載していないおすすめ変換アダプターを紹介しています。(随時更新中)
【2画面出力】 サンワダイレクト HDMI分配器 入力2出力
複数のゲーム機などはコレ1台でOK!エレコム HDMI切替器 3入力1出力
【4画面出力】よくばりさん向け! エレコム HDMI分配器 1入力 4出力 VSP-HD14BK
【8分配】とにかくたくさんの画面に囲まれたい方向け!サンワサプライ VGA-HDRSP8
▶ 4画面・6画面・8画面以上のマルチモニターを使用したい方は株・デイトレ用などのPCを準備する必要があります。
ノートPCでも上記枚数のモニター接続可能はですがスペックによっては動作が重くなる可能性があります。

何ならノートPCでもマルチ化は卒業して「たくさんのマルチモニターに囲まれて満たされてみたい!」
といったマルチモニターマニアの方はいっその事PC自体を買い替えてしまいましょう。
意外と4画面・6画面マルチモニターあたりは、意外にお手頃なコスパでセット品を揃えることができます。
以下の記事では4画面・6画面のマルチモニターセットの低価格おすすめPC「ACHARGE(エーチャージ)PC」をくわしく解説をしています。
▶ さらにこちらの記事では
4画面・6画面の複数マルチモニター初心者必見!『最高にお得な買い方教えます!』の解説をしています。
気になる方は一度ご覧になってみてください
↓↓↓
まずは4画面・6画面モニターセットPCからお試しあれ!
▶ 入門用に最適!4画面・6画面セットのACHARGE(エーチャージ)PC
ACHARGE(エーチャージ)PC 4画面・6画面セット販売はこちら

Acharge 4面マルチi7ミニPC(4面モニタ・アームセット)

Acharge マルチIntel Coreマイクロエントリー(6面モニタ・アームセット)
-
Acharge 4面マルチi7ミニPC(4面モニタ・アームセット)¥179,300円(税込み)
-
Acharge マルチIntel Coreマイクロエントリー(6面モニタ・アームセット) ¥279,400円(税込み)
価格2024年4月現在の表記であり、日々価格は変動する可能性があります。
▶ 4画面・6画面モニターセットPCの特徴
- Acharge 4面マルチi7ミニPC(4面モニタ・アームセット):
CPU:Core i7・メモリ:16GB・SSD500GBのスペックで、さらにモニター4枚・モニターアーム付のお得なセット品です。買ったその日からモニター4画面接続可能なPCを使用することができ、初心者の方や入門用としても◎のスターターキットです。個別にモニター買うよりコスパもよし◎
Acharge 4面マルチi7ミニPC(4面モニタ・アームセット)の詳細はこちら
- Acharge マルチIntel Coreマイクロエントリー(6面モニタ・アームセット):
CPU:Core i5・メモリ:16GB・SSD1TBのスペックで、なんと、モニター6枚とモニターアーム付のお得なセット品となります。こちらも必要なアイテムが全て揃った状態で、モニター6画面の環境構築がその日に整います。とにかくモニターに囲まれて作業したい方向け!コスパも◎
Acharge マルチIntel Coreマイクロエントリー(6面モニタ・アームセット)の詳細はこちら