よくスマホで画面を保存する機能、略して「スクショ」と言われている「スクリーンショット」がありますよね。パソコンでも画面を保存することができるツールが標準であります。
というか昔からこの機能が付いています。知ってました?
管理人もひと昔といっても大人になってからパソコンをはじめたので、その頃のOSはWindowsのXPでした。
XPの頃から当たり前のように使っていたので気にもしませんでしたが、ブログをはじめてこの機能が知らなかった人は是非覚えていってください。きっと画像を編集したりするのに使うので今後のお役に立ちます。
管理人もまだまだ初心者ですので、ブログ初心者のちょっとしたブログに関する悩みや疑問「コレってどこをいじれば変わるの?」などの「初心者あるある」を色々調べて実際に自分が使ったツールなどを自分の備忘録用としてブログの記事として発信しています。
そのため簡潔な記事ではありますが、こちらの記事はどなたでも観れるので興味がある方は参考にしてみてください。
はじめに取りたい画面をセットする
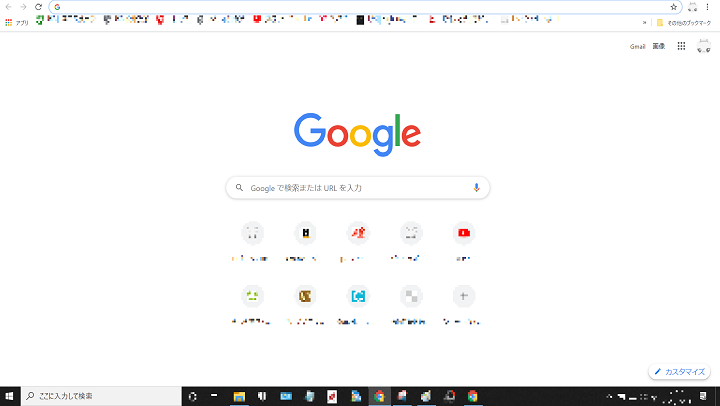
見本としてGoogle chromeの検索画面を準備しました。
「Fn」を押しながら「Prt Scr」を押すだけ
見本として我が家のお気に入りのキーボードの画像です。手順が書いてあります。

プリントスクリーンの手順は「Fn」+「Prt Scr」→「Fn」を押しながら「Prt Scr」を押すだけ。
※「Fn」「Prt Scr」は水色で表示されています。キーボードによって違いはあります。
その時パソコン画面に映っていたものが保存されます。
保存した時は音などならず、パソコンは何の反応もしませんが、保存されています。
あとは画像ツールなどに張り付けるだけです。Excelにもそのまま貼り付けして編集できます。
例としてWindows10の標準ツール「ペイント」で説明します。
ペイントで貼り付け
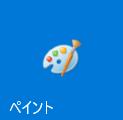
「ペイント」を立ち上げます。
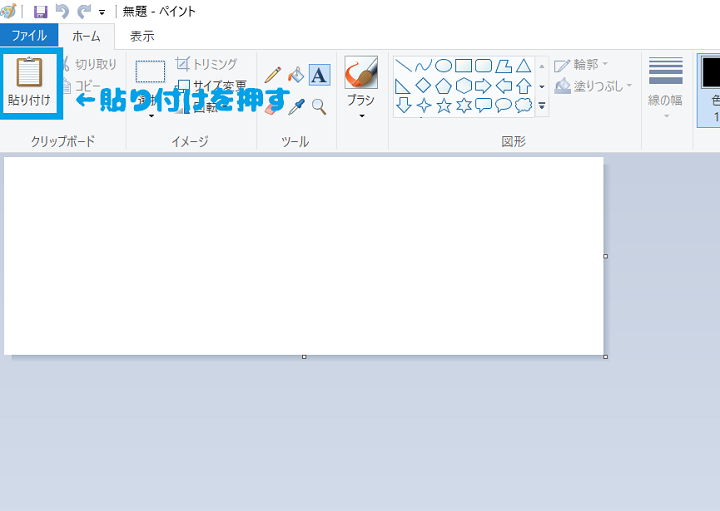
左上の貼り付けに色が付いていればスクショの保存がされているのが確認できます。
「貼り付け」をクリックします。
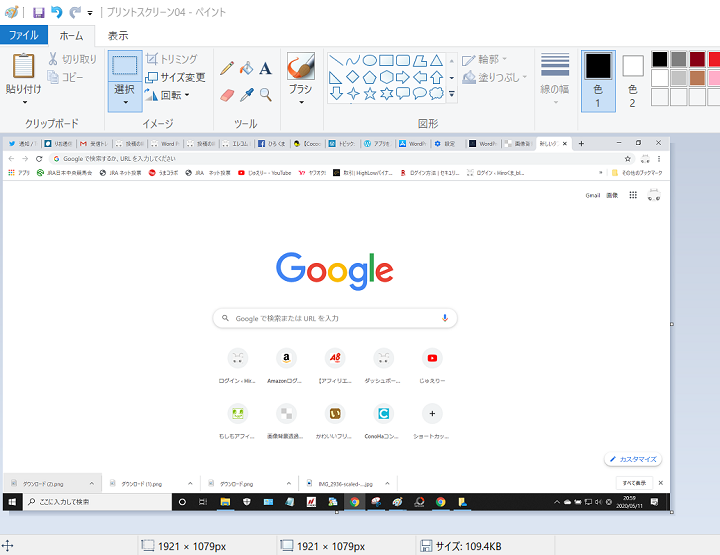
プリントスクリーンで画像ができました。
あとは切り取るなり文字を入れるなり、煮るなり焼くなり保存するなりお好きに加工して使ってください。
手前の画面のみ保存もできる
こちらの枠内のブラウザのみの保存もできます。

コレでパソコン全画面をスクショ_Win10標準ツールのまとめ
画面保存はかんたんにできます。
- 「Fn」+「Prt Scr」:全画面保存したい場合
- 「Alt」+「Prt Scr」:画面内のみ保存したい場合
画面を保存するのはかんたんですが画像サイズが大きいというデメリットもあります。そのため画像ツールで加工して保存する前に画像サイズを小さく変更・圧縮する・拡張子を変える「PNG・JPEG」などが必要です。



