こちらの記事では
AnyCast ワイヤレスモニターのWifi設定の手順を解説しています。
ワイヤレスモニターのWifi設定ができないといったお悩みの方向けです。

Wifi設定ってちょっとしたところでつまづくのよね…

そんな悩みもあるあるですね…でもAnyCastのWifi設定はとてもかんたんですよ!
今回はAnyCastワイヤレスアダプターのWifi設定の方法だけを抽出して【画像付】で解説しますので、参考にしてみてください。
AnyCastのレビュー記事は以下にまとめてありますので、併せてご覧ください。
AnyCastを使ってノートPCをワイヤレスモニターを追加してみた!【マルチモニター化】
その他のAnyCast関連記事はこちらからスキップできます。
AnyCastのWifi設定手順
AnyCastのWifi設定はおおまかに以下の流れとなります。
- AnyCastを外部モニターのHDMIに接続
- AnyCastにWifiで接続する
- パスワードを入力
- ブラウザ上でネットワーク設定
- ルーターのパスワード入力
- 再度AnyCastに接続
- 設定完了
上記の流れを順番に解説します。
AnyCastを外部モニターのHDMIに接続

AnyCastを外部モニターのHDMIポートへ接続します。
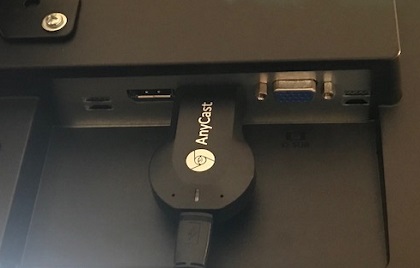
接続が完了したら、モニターの入力をHDMIに切り替えましょう。
AnyCastにWifiで接続する
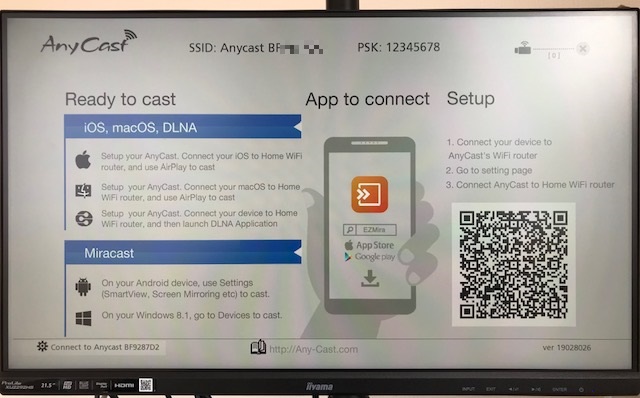
上記の画面が表示後、
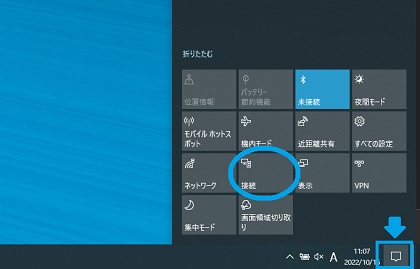
パソコン画面の右下をクリックし、「接続」を選択します。
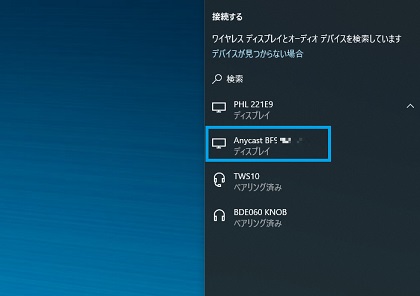
AnyCastを選択し「接続」クリックをします。
パスワードを入力
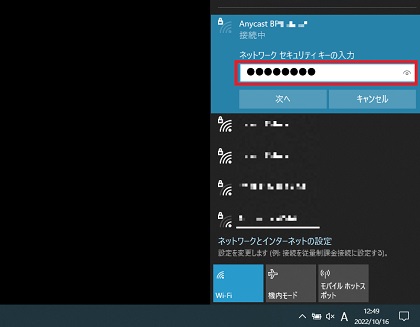
パスワードを入力します。
パスワードは外部モニターの「PSK」の場所に表示されています。
(初期設定:12345678)
ブラウザ上でネットワーク設定
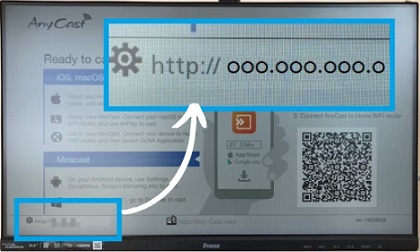
外部モニターへ戻り、
左下のアドレスをGoogle Chromeなどのブラウザに入力してエンターキーを押します。
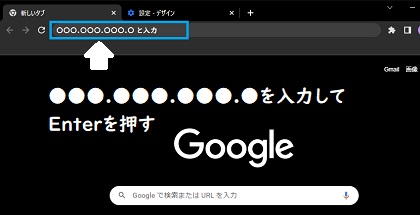
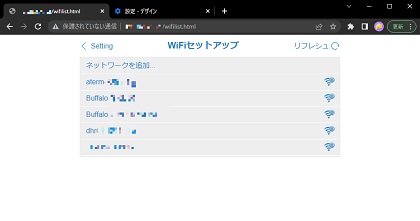
ご自身が利用しているWifiルーター名を選択します。
ルーターのパスワード入力
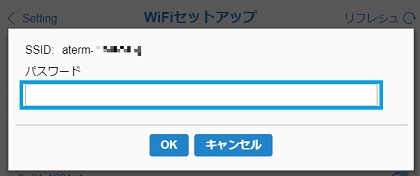
こちらでは「Wifiルーターのパスワード」を入力します。
入力したらOKをクリック。
再度AnyCastに接続
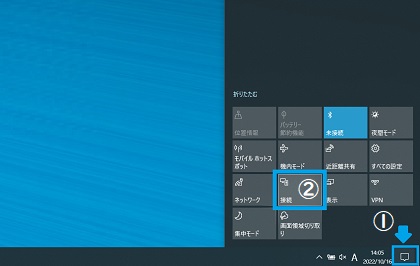
① → ②(接続)の手順で選択します。
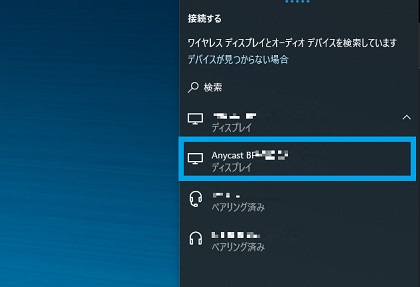
再度「AnyCast××××××」をクリックします。
設定完了
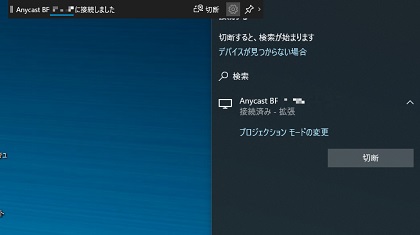
Wifi設定完了です。
【誰でも簡単】AnyCastワイヤレスモニターのWifi設定手順|まとめ
- AnyCastのWifi設定手順
- AnyCastを外部モニターのHDMIに接続
- AnyCastにWifiで接続する
- パスワードを入力
- ブラウザ上でネットワーク設定
- ルーターのパスワード入力
- 再度AnyCastに接続
- 設定完了
こちらの記事の手順通りに設定すれば、AnyCastは外部モニターへのWifi接続がかんたんにできます。
ワイヤレスアダプターのWifi接続のやり方に悩んでいたかたは参考にしてみてください。



