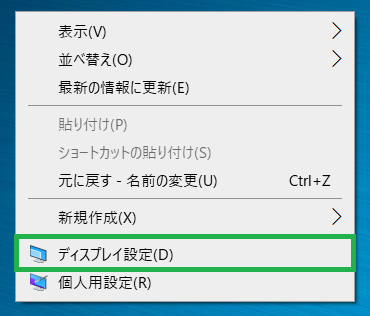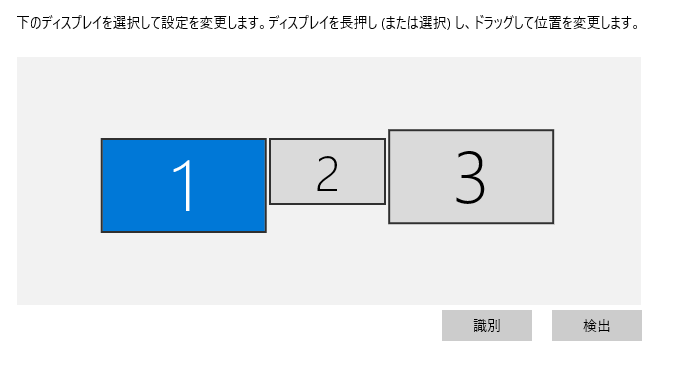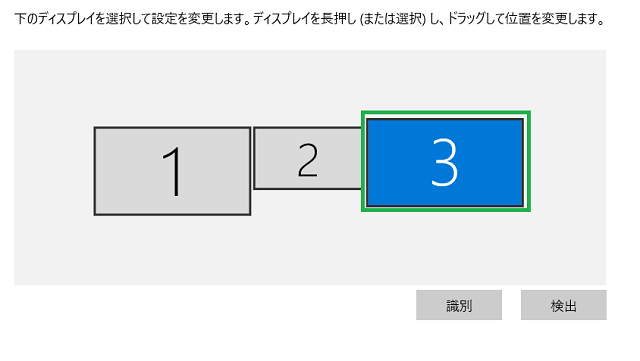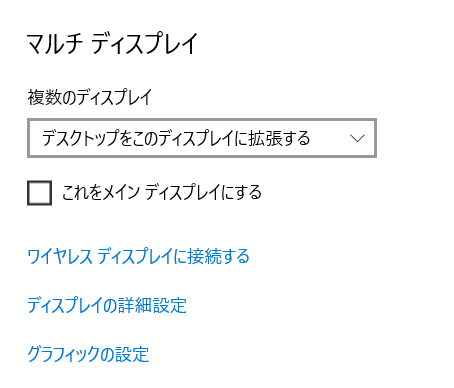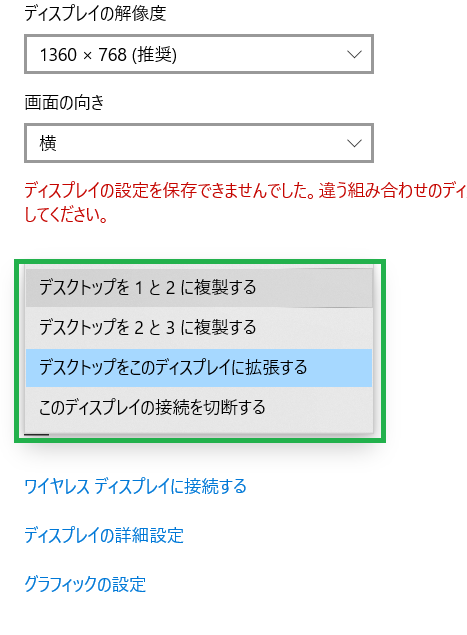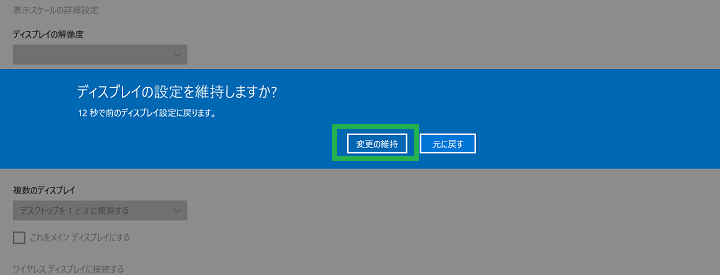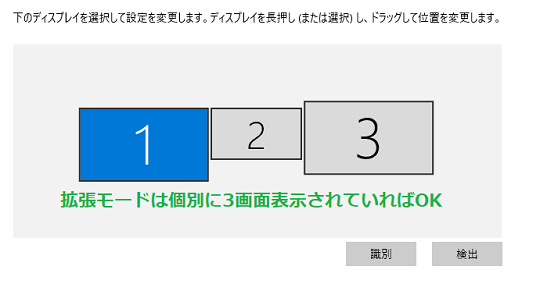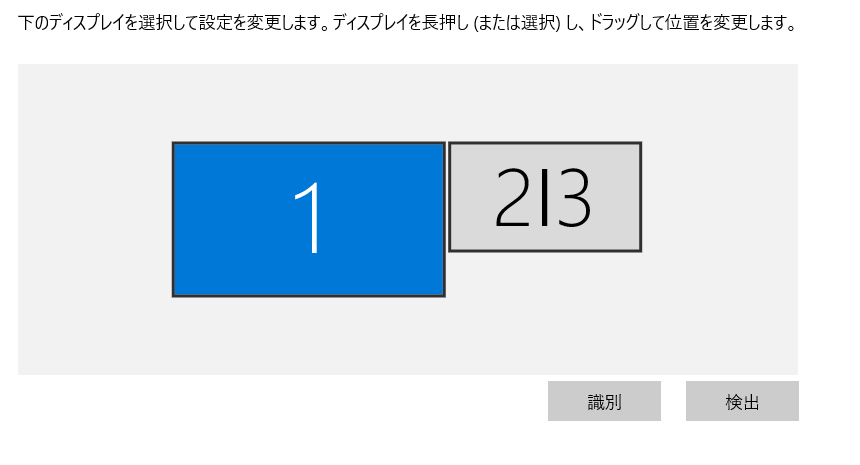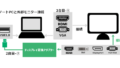【Win10】3画面 ディスプレイモニターの表示設定手順

こちらの記事は、Windows10でのディスプレイ設定方法の解説です。
(Win11の設定もほとんど変わらないです。)
作業環境によってモニターの配置はさまざまですがディスプレイ設定で簡単に使いやすい環境になりますのでまずは設定してみましょう。
Win10のディスプレイ設定
デスクトップの何もないところで「右クリック」➡「ディスプレイ設定(D)」をクリックします。
ディスプレイの選択と環境
ノートPCもあわせた3画面のモニターの場合、上記のような画面が表示されます。
1はメインのノートPCです。モニター番号をクリックするとが青い背景なります。初期はノートPCがメインディスプレイとなっています。
▶ ディスプレイNo
- 1 ➡ ノートPC(現在のメインディスプレイ)
- 2 ➡ 外部ディスプレイ①
- 3 ➡ 外部ディスプレイ②
ディスプレイの餞別を確認する
ディスプレイにはそれぞれ接続した時点で番号が振り分けられており、
どのディスプレイが1なのか2なのか右下の「餞別」をクリック。
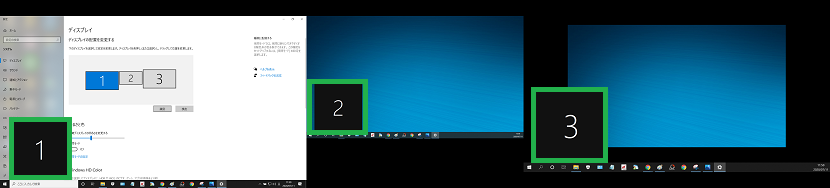
まずはご自身のモニターの番号を確認しましょう。
各ディスプレイの左下に黒背景で番号が表示されます。この番号がモニターに表示されている番号です。
メインディスプレイの設定
メインをノートPCではなく「外部モニターをメインのディスプレイ」として使用したい場合
- メインとして使いたいモニターの番号をクリックする
- 下にある「これをメインディスプレイにする」をチェック
▶ 3番の外部モニターをメインディスプレイにするには(一例)
- メインディスプレイに指定したい番号をクリック➡青背景の表示にします。
- 下へスクロールして「これをメインディスプレイにする」をチェックを入れる。
➡ メインディスプレイが3に変更になります。( 3のモニター背景が青になれば設定完了)
拡張モード・ミラーモードの設定
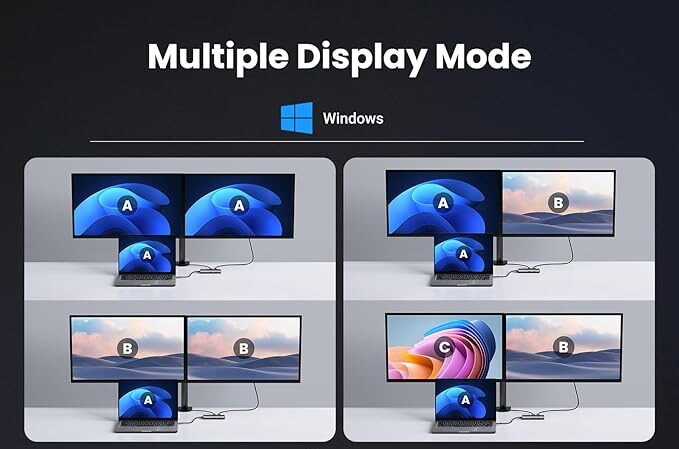
▶ 拡張モードとは

▶ ミラーモードとは(複製)

ご自身のPCの作業環境にあわせて拡張・複製のいずれかに設定しましょう。
拡張モード・ミラーモードの設定方法
マルチディスプレイの欄の「複数のディスプレイ」の下をクリックして選択します。
▶ 拡張モードの場合
以下のように個別にディスプレイの番号が表示されます。
ミラーモードの設定方法も拡張設定と同じ場所にありますのでやり方は同じです。
▶ ミラーモードは「2|3」のような表記になります。