ChromebookのPCで「すべてのショートカット」確認するショートカットが存在します。
キーボードの「Ctrl」+「Alt」+「?」キーを押す。
「すべてのショートカット」は以下の6つのカテゴリに分類されます。
この記事はChromebookの「ユーザー補助機能」関連のショートカット一覧の紹介です。
今まで使ったことのないショートカットもあるかと思いますので、新たな発見もあるかと思います。ひと通り確認してみてください。その他、Chromebookのショートカット一覧はこちらまで。一度ご覧ください。
「ユーザー補助機能」関連のショートカット一覧【Chromebook】
Chromebookのショートカットにあるカテゴリ「ユーザ補助機能」は以下のような表示で、画像はChromebook S330 を例としてます。
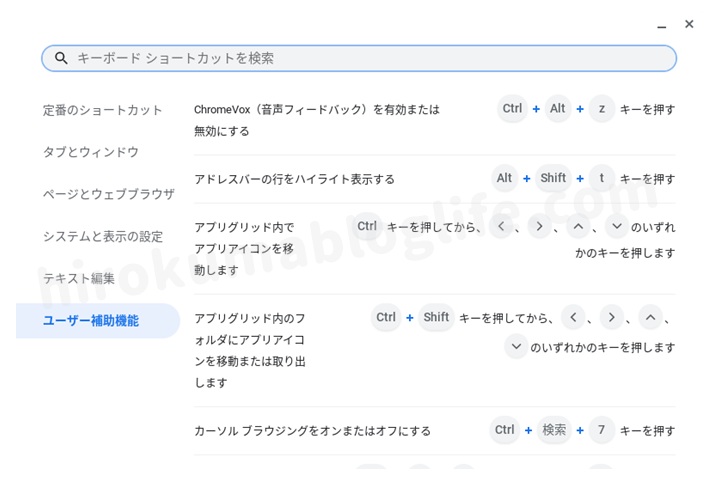
画像をクリック先は楽天市場です。
「ユーザー補助機能」関連のショートカット一覧
「ユーザー補助機能」のショートカットですが、Chromebookの使用用途によってはあまり使用する機会は少ないかもしれません。一度一覧を眺めていただいて、使えそうなショートカットがあるか探してみましょう。
Chromevox ( 音声フィードバック )を有効または無効にする
Ctrl + Alt + ( z ) キーを押す
アドレスバーの行をハイライト表示する
Alt + Shift + ( t ) キーを押す
アプリグリッド内でアプリアイコンを移動
Ctrl キーを押してから < ・ > ・ ∧ ・ ∨ のいずれかのキーを押します
アプリグリッド内のフォルダにアプリアイコンを移動または取り出す
Ctrl + Shift キーを押してから、< ・ > ・ ∧ ・ ∨ のいずれかのキーを押します
カーソルブラウジングをオンまたはオフにする
Ctrl + 検索(🔍) + ( 7 ) キーを押す
シェルフのアイテムのハイライト表示を解除する
Shift + Alt + ( l ) キーを押した状態で Esc キーを押す
シェルフのハイライト表示されたアイテムを開く
Shift + Alt + ( l ) キーを押した状態で Space または ( Enter ) キーを押す
シェルフのランチャーボタンをハイライト表示する
Alt + Shift + ( l ) キーを押す
シェルフの前のアイテムをハイライト表示する
Shift + Alt + ( l ) キーを押した状態で Shift + Tab または ( < ) キーを押す
シェルフの次のアイテムをハイライト表示する
Shift + Alt + ( l ) キーを押した状態で Tab または ( > ) キーを押す
ズームアウト(ドッキングまたは全画面表示の拡大鏡が有効な場合)
Ctrl + Alt + ![]() キーを押す
キーを押す
ズームイン(ドッキングまたは全画面表示の拡大鏡が有効な場合)
Ctrl + Alt + ![]() キーを押す
キーを押す
ドッキング拡大鏡のオンとオフの切り替え
Ctrl + 検索(🔍) + ( d ) キーを押す
ハイ コントラスト モードを有効する
Ctrl + 検索(🔍) + ( h )キーを押す
ハイライト表示されたアイテムで右クリックメニューを開く
Shift + 検索(🔍) + ( 🔊 ) キーを押す
フォーカスを次の順に切り替える:アカウント画像が表示されているステータス領域 ➡ ランチャー ➡ アドレスバー ➡ ブックマークバー(表示されている場合に限る) ➡ 開いているウェブページ ➡ ダウンロードバー(表示されている場合に限る)
Ctrl + ( ← ) キーまたはCtrl + Shift + ( ← ) キーを押す
ブックマークバーにフォーカスするかブックマーク バーをハイライト表示する(ブックマークが表示されている場合に限る)
Alt + Shift + ( b ) キーを押す
ポップアップとダイアログにフォーカスを移動する
Alt + Shift + ( a ) キーを押す
全画面拡大鏡のオンとオフを切り替える
Ctrl + (🔍) + ( m ) キーを押す
すべてのキーボード ショートカット表示画面
「すべてのショートカット」のページでは6つのカテゴリーに分かれており、用途に応じてキーボード ショートカットを確認することができます。
以下のリンクをクリックすると各カテゴリーページへ移動します。
※「すべてのショートカット」一覧はChromeBookのモデルによっては使用できないものもあります。
ChromeBookのショートカット・便利機能 一覧
その他、ChromeBookのショートカットキー・便利機能は以下の記事から確認できます。
順次更新していきます。
▽今回の記事で使用したPCはChromeBook S330です▽
ChromeBookの中では最安20,000円台のPCです。値段の割にサクサク動くPCで、Youtubeやその他動画などを見るのに最適なPCです。
最安PCが気になるかたは要チェック。
画像をクリック先は楽天市場です。
ChromeBook S330を使ってみた感想はこちらの記事で解説しています。
▽気になるかたはこちらをチェック▽






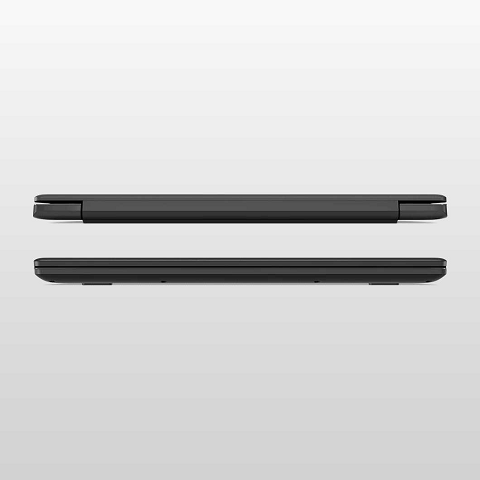




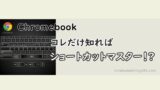
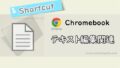
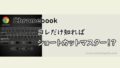
コメント