ChromeBookのパソコンには、さまざまなキーボード ショートカット機能がありますが、ChromeBook ユーザーだけでなくPCユーザーは以下のようなタイプの方が該当するかと思います。
- たまにしか使用しないショートカットを忘れた
- 決まったショートカットしか使わない
- ショートカットをあまり使わない
- そもそもショートカット自体知らない

〇〇〇〇するショートカットをド忘れした・・・全く思い出せない💧

あるあるですねw
ChromeBookには「すべてのショートカット」を確認することができる、いわば『キーボード ショートカットの虎の巻』のようなものがあります。その『ショートカットの虎の巻』を表示するためのショートカットが存在します。
結論から解説しますと「すべてのショートカット」の早見表の確認方法は、たった3つのボタンを押すだけです。
- 「Ctrl」+「Alt」+「?」

上記の「Ctrl」+「Alt」+「?」を押すだけです。
この「すべてのショートカット」一覧のショートカットだけをおぼえておけば、以下のようなことがわかります。
- すべてのショートカットを網羅できる
- 便利なショートカットを覚えられる
- 知らないショートカット機能を発見できる
- ショートカットで効率よく作業ができる
ChromeBookユーザーは、「Ctrl」+「Alt」+「?」コレだけ覚えただけでキーボード ショートカットマスターです。すべてのキーボード ショートカットが確認できますので必ず覚えておきましょう。
次からは画像付きでかんたんに解説します。
こちらの「Ctrl」+「Alt」+「?」だけ知りたかった方は読み飛ばしてください。記事の最後にはChromeBookの便利機能一覧がありますので、ご覧になってみてください。
ChromeBookの「すべてのショートカット」覚えて効率アップ!
ChromeBookのショートカット機能は自分に必要なものだけ覚えておけば、すべてのキーボード ショートカット機能を覚えておく必要はありませんが、意外と新たに作業効率アップするような、便利なショートカットを発見できるかもしれません。なのですべてのキーボード ショートカットの一覧表を一度くらいは確認してみましょう。
「すべてのショートカット」を確認する方法【画像付き解説】
「Ctrl」+「Alt」+「?」を押してみましょう。「すべてのショートカット」を確認できるページが表示されます。


非常に覚えやすいキーボード ショートカットキーですが、
万が一忘れてしまわないように「ふせん」「メモ用紙」などに「Ctrl」+「Alt」+「?」をメモしてChromeBookの目につく所に貼り付けておけば、いつでも確認・使用できるのでおすすめです。
ChromeBookで「Ctrl」+「Alt」+「?」を押すと
「Ctrl」+「Alt」+「?」を押した場合、以下のような画面が表示されます。
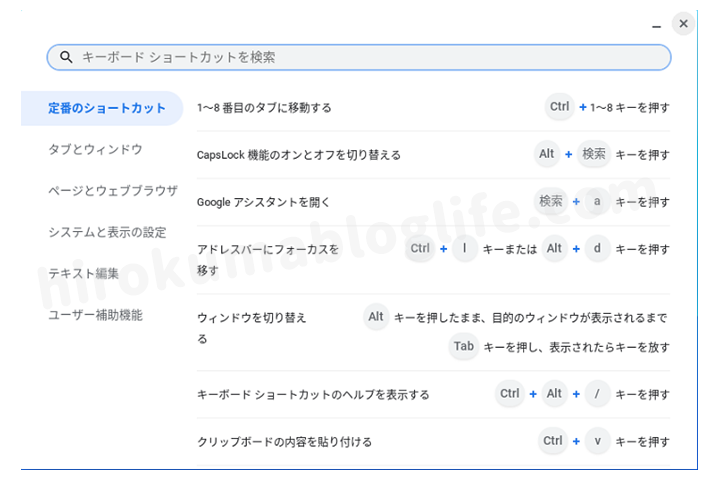
すべてのキーボード ショートカット表示画面
「すべてのショートカット」ページでは6つのカテゴリーに分かれており、用途に応じてキーボード ショートカットを確認することができます。
以下のリンクをクリックすると各カテゴリーページへ移動します。※随時更新中
※「すべてのショートカット」一覧はChromeBookのモデルによっては使用できないものもあります。
定番のショートカット
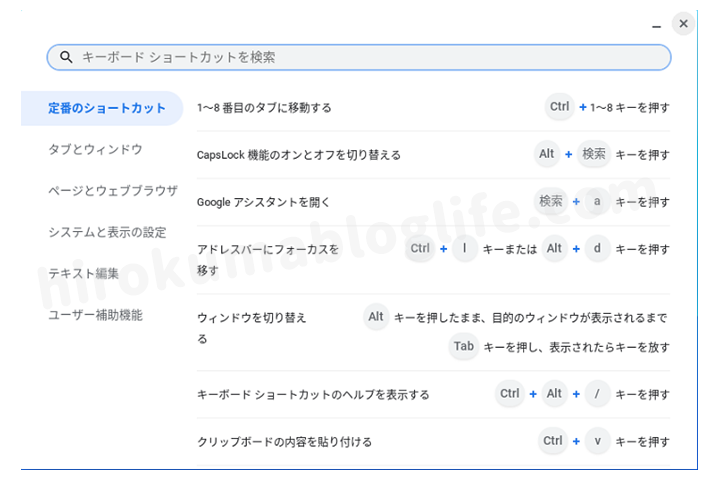
「定番のショートカット」は一般的に使用するCaps lockのON・OFFやコピー・切り取り・貼り付けなどのキーボード ショートカットが確認できます。
詳しい【ChromeBook】定番のショートカット一覧表はこちら
タブとウィンドウ
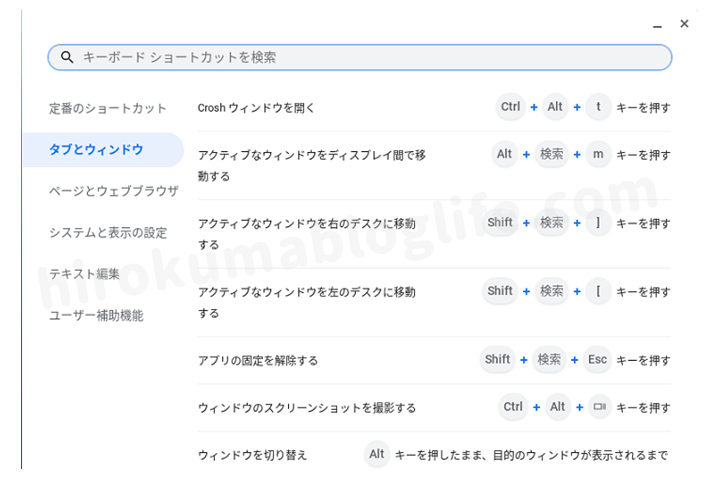
「タブとウィンドウ」のページにはタブを回転したり、消したタブを復元したりするなどのショートカットが確認できます。見た感じでは、たまに使用する程度のショートカットのように思いました。
ページとウェブブラウザ
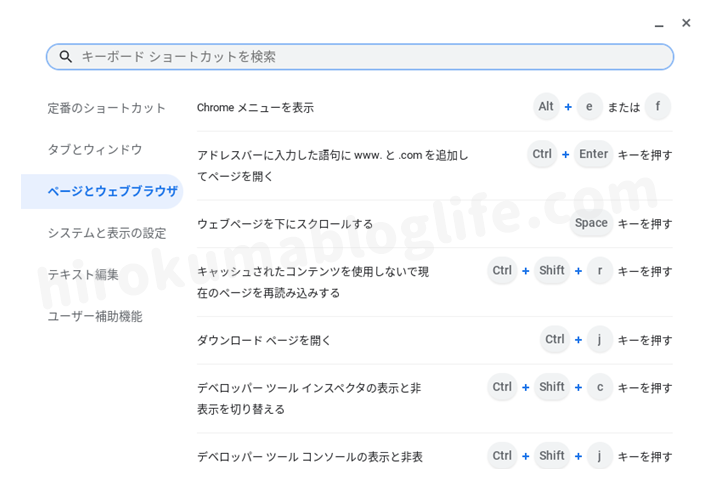
「ページとウェブブラウザ」の欄にはウェブページ内で操作する「ページ内を上に移動」「前に戻る」「ソースの表示」などのショートカットを確認できます。こちらのショートカットは頻繁にGoogle Chromeを閲覧する方にはかなり使えるショートカットが表示されています。
システムと表示の設定
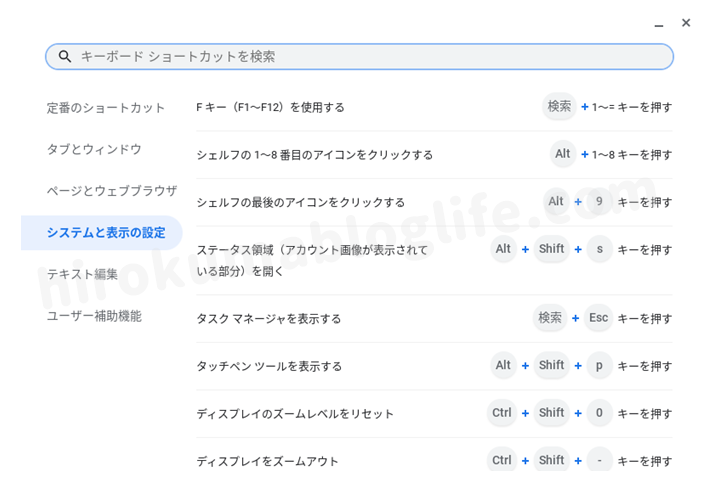
「システムと表示の設定」内では、「明るさの調整」「ディスプレイのズームイン・アウト」「Fキー(ファンクションキー)F1~F12を使用する」「タスクマネージャーの表示」などのショートカットを確認できます。
テキスト編集
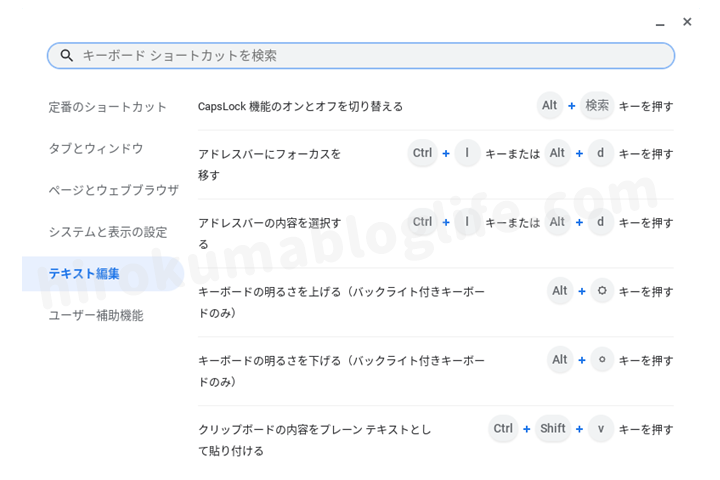
「テキスト編集」の欄はテキスト内で使用するショートカットが記載されています。
ユーザー補助機能
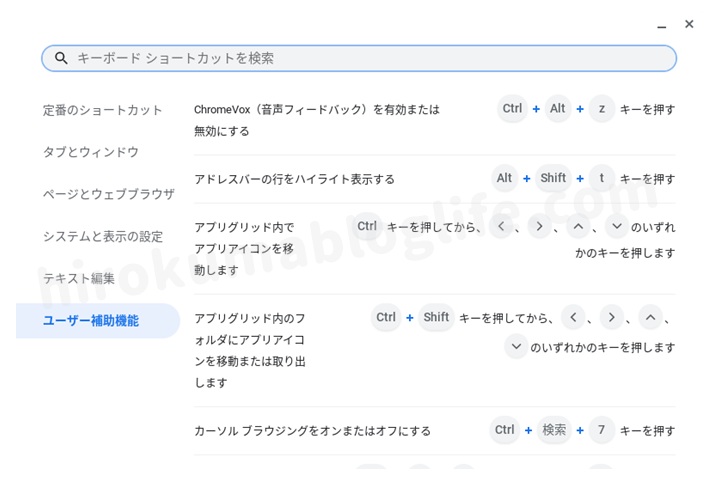
「ユーザー補助機能」のショートカットは人それぞれですが、あまり使う機会はないかもしれません。ですが、ひと通りは目を通しておいたほうかよいでしょう。
ChromeBookのショートカット・便利機能 一覧
その他、ChromeBookのショートカットキー・便利機能は以下の記事から確認できます。
順次更新していきます。
動画はこちら
Youtuben動画でもchromebookのすべてのショートカットを確認するショートカットを解説しています。
すべてのキーボード ショートカット表示画面
「すべてのショートカット」ページでは6つのカテゴリーに分かれており、用途に応じてキーボード ショートカットを確認することができます。
以下のリンクをクリックすると各カテゴリーページへ移動します。※随時更新中
※「すべてのショートカット」一覧はChromeBookのモデルによっては使用できないものもあります。
▽今回の記事で使用したPCはChromeBook S330です▽
ChromeBookの中では最安20,000円台のPCです。最安PCが気になるかたは要チェック。
画像をクリック先は楽天市場です。
ChromeBook S330を使ってみた感想はこちらの記事で解説しています。
▽気になるかたはこちらをクリック▽
以下の記事ではすべてのショートカットのカテゴリ別にわかりやすく解説していますので、あわせて閲覧ください。






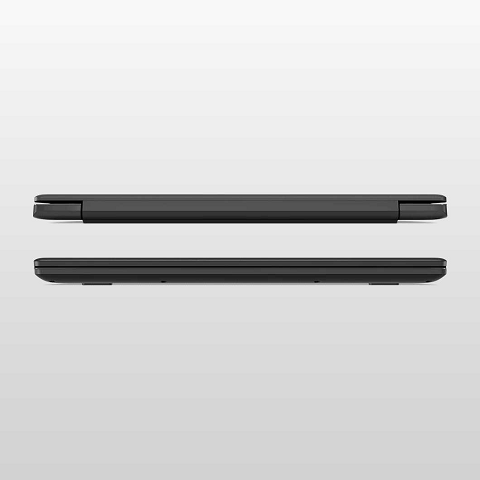




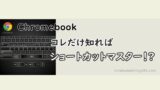

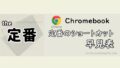
コメント