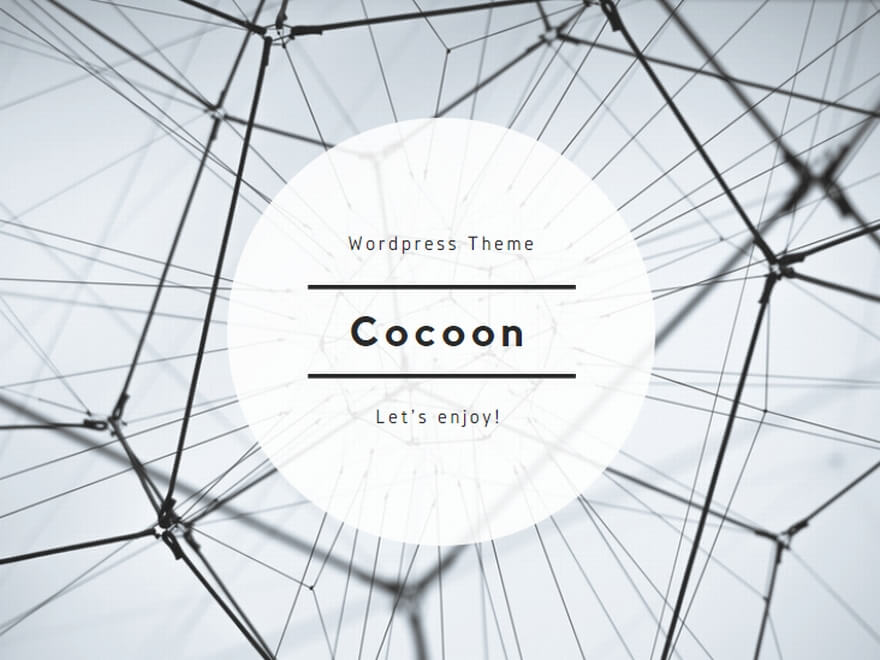WordPressの無料テーマ「Cocoon」
↓↓↓ ボックス(案内)を使うと以下のようになります。
文字に大きめの背景色が付いたようなイメージです。強調したい文字や、ちょっとしたアクセントをつけるときなどボックスツールは非常に便利です。
▶こんな悩みの方向け
いまいちCocoonのツールの使い方がわからないブログ初心者向けに発信しています。
▶ この記事では
- Cocoonの「ボックス(案内)」の使い方【動画あり】
- 箇条書きを合わせて使う場合の方法
ボックス(案内)を活用して、ブログサイトのイメージアップの参考にしてみてください。
その他、無料テーマCocoonの記事は最後にありますので合わせてご覧ください。
こちらでCocoonメニュへスキップする
Cocoonの「ボックス(案内)使い方【動画あり】
▼ 以下のような表示になります(全8パターン それぞれ名称あり)ボックス(案内)あわせてそれぞれ文字色も変化します。
実際に管理人もCocoonを使用しています。無料テーマですが有料並みに便利なツールが揃っています。まだCocoonのテーマを使ったことがない方はこちらの記事で解説しています。
▶ プライマリー(濃い水色)
▶ セカンダリー(濃い灰色)
▶ サクセス(薄い緑色)
▶ インフォ(薄い青色)
▶ ワーニング(薄い黄色)
▶ デンジャー(薄い赤色)
▶ ライト(白色)
▶ ダーク(暗い灰色)
▶ ボックス(案内)の通常の使い方
通常のボックス(案内)の使い方はかんたんです。
▶ ボックス(案内)を使う手順
- 文字を選択
- ボックス(案内)の好きな色を選択する
▶ ボックス(案内)のやり方【動画】
箇条書きを合わせて使う場合の方法
▶ 箇条書きにボックス(案内)を使う方法
正しい例は以下のようになります。
- 箇条書き(見本)
- 箇条書き(見本)
- 箇条書き(見本)
▶ 箇条書きにボックス(案内)失敗例
▶ 失敗例として・・・
ボックス(案内)は箇条書きで文字入力したあと通常の使い方でボックス(案内)を使用すると以下の通りになります。
-
箇条書き
-
箇条書き
-
箇条書き

コレは「やっちまったなー!」状態です

これは点だけ装飾外になってしまうダサイ例ですね…こんな使い方はしないように気を付けないとね
ここからは、正しいボックス(案内)の使い方の手順を。その次に誤ったボックス(案内)の手順を。最後にかんたんな動画もあわせて解説します。
▶ 箇条書きにボックス(案内)正しい手順
まずは箇条書きにボックス(案内)を使う手順から解説。
▶ 手順は以下の通り
-
- 箇条書きで文字入力
- 別の列にボックス(案内)の好きな色を選択し表示させておく
- 箇条書きを選択
- 選択した箇条書きをボックス(案内)へドラッグもしくは切り取り➡ペースト
箇条書きで文字入力
まずは箇条書きで文字入力しておきます。
-
- 箇条書き
- 箇条書き
- 箇条書き
別の列にボックス(案内)の好きな色を選択し表示させておく
次に別の列にボックス(案内)を選択して表示させておく。
▶ 以下のような感じで
- 箇条書き
- 箇条書き
- 箇条書き
箇条書きを選択
箇条書きをカーソルで選択しておきます。
▶ イメージはこんな感じ
- 箇条書き
- 箇条書き
- 箇条書き
選択した箇条書きをボックス(案内)へドラッグ
選択した箇条書きをボックス(案内)へドラッグ。
もしくは箇条書きを選択 ➡ 切り取り ➡ ボックス(案内)を選択 ➡ 貼り付け でもできます。
- 箇条書き
- 箇条書き
- 箇条書き
【かんたん動画】箇条書きにボックス(案内)正しい手順
▶ 箇条書きにボックス(案内)失敗手順
▶ 失敗手順例
- 箇条書きで記入
- ボックス(案内)を使う
1: 箇条書きで文字入力
まずは箇条書きで文字を入力
-
- 箇条書き
- 箇条書き
- 箇条書き
2: ボックス(案内)を選択
次にボックス(案内)を選択
すると先ほどのような状態で表示されてしまいます。
-
箇条書き
-
箇条書き
-
箇条書き
【かんたん動画】箇条書きにボックス(案内)間違った手順
まとめ【Cocoon】 案内ボックスの使い方 箇条書きにも使える!
▶ 今回記事では
- Cocoonの「ボックス(案内)」の使い方【動画あり】
- 箇条書きを合わせて使う場合の方法