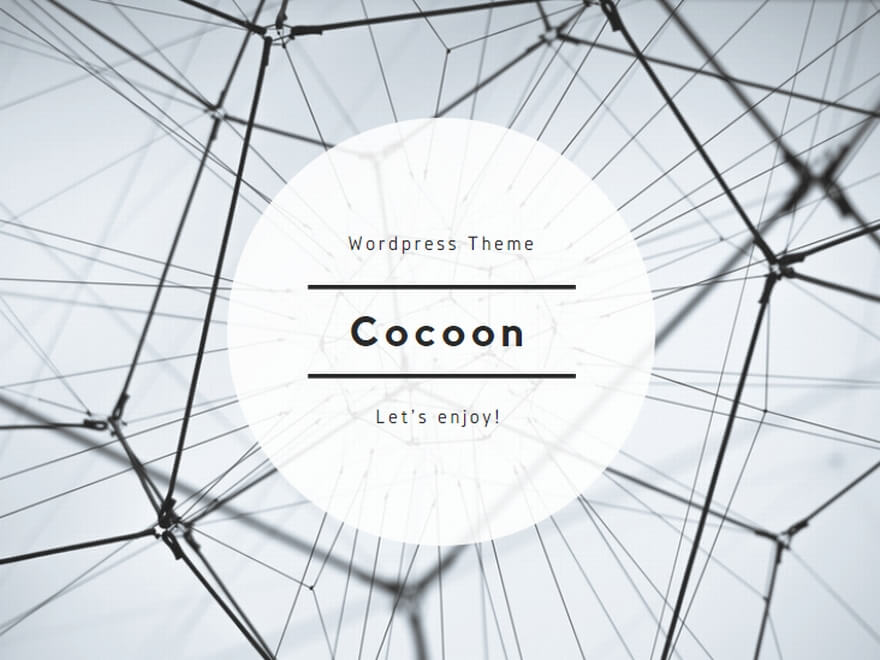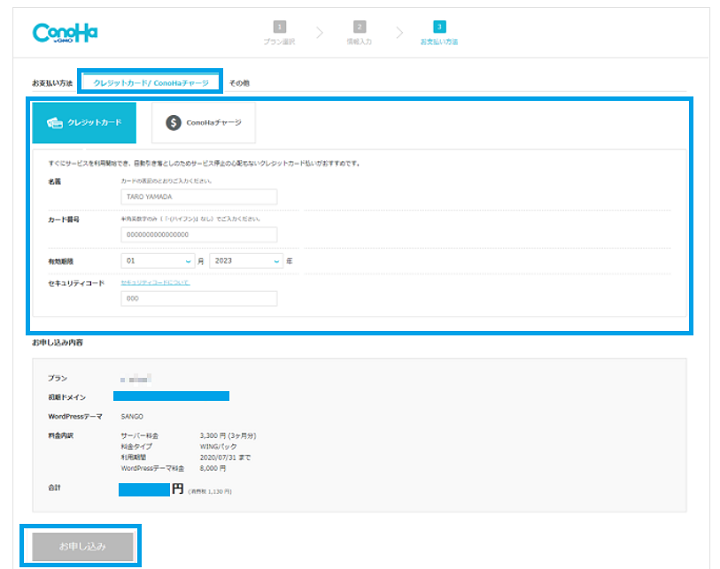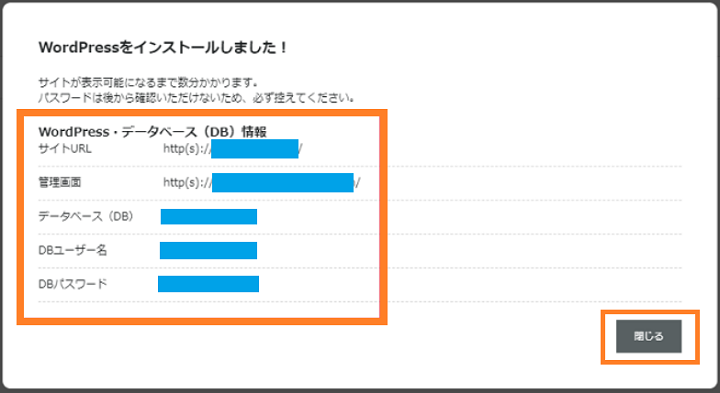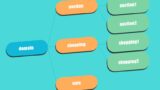サイト管理人のひろくまです。
今回は初心者としてブログをはじめるかた向けに
ゼロから ➡ 「サーバーの契約」➡「 WordPressサイトを作るまで」の
イチまで手順を紹介をします。
※2020年6月時点で「WordPress かんたんセットアップ」という手順が追加されましたので新しいバージョンの記事となります。
私の使っているレンタルサーバーはConoHa(コノハ)です。
これからConoHaからブログをゼロからはじめる方には最適な記事かなと思います。
サーバーの手続きはさほど難しくないです。
慣れてる人でも15分。
初心者の方は慣れていないので30分~50分位はかかるでしょう。
1回の設定だけなのでがんばりましょう!
管理人が今後も契約するので忘れてもいいようにこちらの記事は備忘録でもあります。
とてもかんたんなので是非参考にしてみてください。
こちらの記事を見るとココまでわかります。
- レンタルサーバー「ConoHa」の設定
- 独自ドメインの取得
- WordPressサイトのインストール
以上の3つの手順をこちらの記事で説明します。
その他、初心者がブログをはじめるための準備はこちらにて紹介しています。

ゼロからはじめるConoHaへアクセス
ConoHaの公式サイトへアクセスします。
こちらのボタンからはひとつ下の「お申込み」のページへジャンプします。
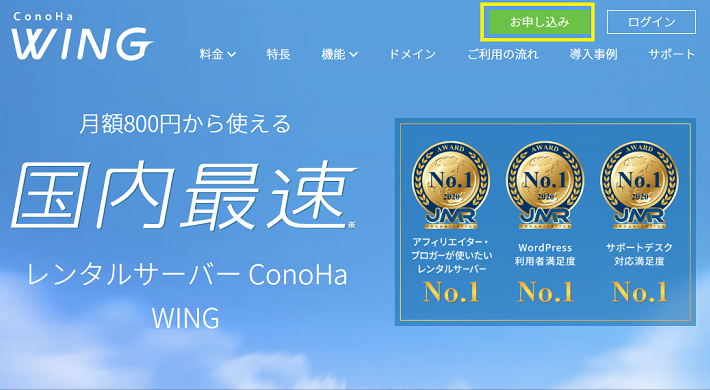
右上にある「お申込み」からクリックします。
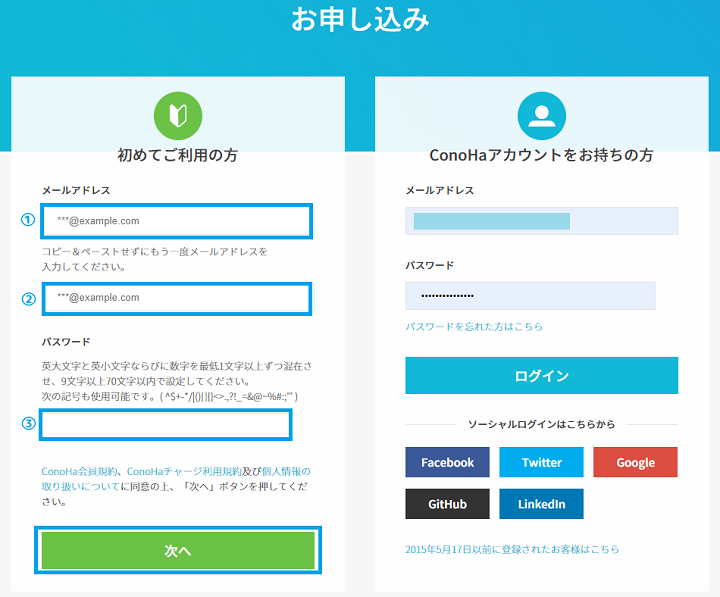
はじめてのログインなので
左の「初めてご利用の方」のほうに
- メールアドレス①
- メールアドレス確認②
- パスワード③
の入力をします。
②メールアドレスの確認はコピペできないので
アドレスは2回入力しましょう。
③パスワードはConohaのマイページにログインするものです。
忘れないようにメモなどしておきましょう。
入力が完了したら「次へ」をクリック
WINGパックの設定をする
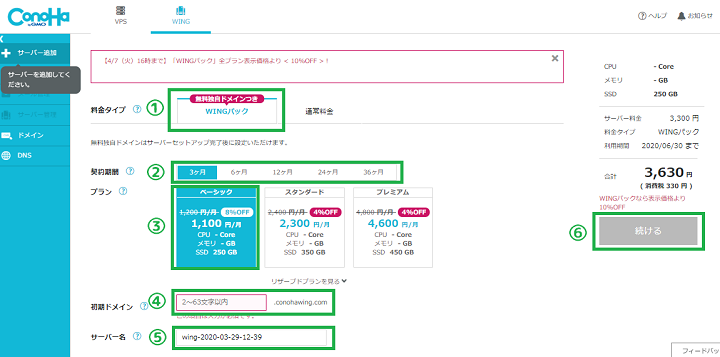
次にWINGパックの選択をします。
WINGパック画面では①から⑤までの必要事項を入力します。
- 料金タイプ
- 契約期間
- プラン
- 初期ドメイン
- サーバー名
- WINGパック
- おすすめは12か月から
- ベーシック
- 付けたいアドレス
- 入力なし
①料金パック
WINGパックを選択します。
通常料金のほうを選ぶと「独自ドメイン」が無料になりませんので注意しましょう。
「独自ドメイン」の説明は後ほど説明します。
②契約期間
おすすめは12か月です。月に換算すると900円/月でブログ初心者として運営がはじめられます。
せっかく契約するならまずは1年間ブログ初心者として続けていきましょう。
契約期間が長いほど割引率が高くなります。
2020年6月時点の料金です
WINGパック:契約期間
- 3か月(8%OFF)
- 6か月(16%OFF)
- 12か月(25%OFF)
- 24か月(29%OFF)
- 36か月(33%OFF)
料金
- 1100円/月:3.448円
- 1000円/月:6,270円
- 900円/月:11,286円
- 850円/月:21,318円
- 800円/月:30,096円
長く使うと毎月の料金が安くなるシステムです。
③プランの選択
プランの選択はベーシックのままでOKです。
SSDのサイズが大きいほうがいいってかたは「ベーシック」「プレミアム」を選択します。
ベーシックでも250GBの保存容量があります。
ちなみに管理人のPCのSSDは128GBとサーバーより容量が小さいです(笑)
④初期ドメイン
サイトの@マークの前に付けるアドレスです。
先のページでも変更できるので仮のアドレスでも大丈夫です。
⑤サーバー名
こちらは触らずそのままで大丈夫です。。
⑥「続ける」
すべての入力が完了しましたら
「続ける」をクリックして次に進みましょう。
WordPressかんたんセットアップ
2020年6月より「WordPressかんたんセットアップ」という項目が増えました。
以前の設定よりかんたんにサイト作成の手続きができます。
早速入力していきましょう。
「WordPressかんたんセットアップ」入力手順
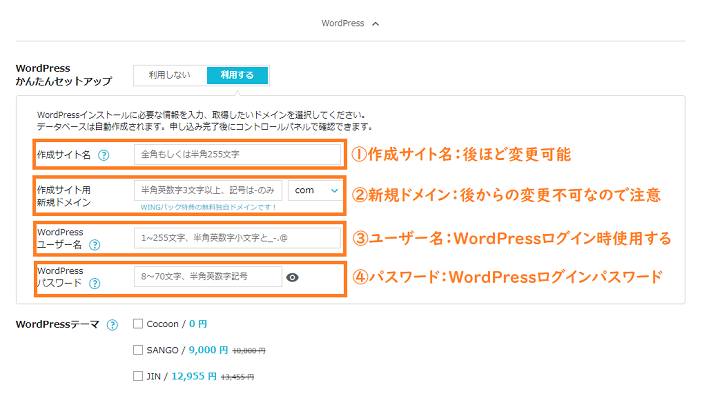
①:作成サイト名
②:作成サイト用ドメイン
③:WordPressユーザー名
④:WordPressパスワード
①:作成サイト名
作成サイト名を入力しましょう。
作成サイト名は後から変更可能なので仮の名前でも大丈夫です。
②:作成サイト用ドメイン
作成サイト名ドメインを入力します。
サイトのアドレスとなるところです。
「独自ドメイン」ともいいます。
※こちらのドメイン名は後から変更できませんので注意しましょう!
独自ドメインとは
自分のブログサイトの住所「アドレス」のことで自分で好きなアドレスを決めて取得します。
通常独自ドメインは有料ですが
WINGパックはサーバーを利用している間は1回線につき独自ドメインが1つ無料で付いていて
使用料はずっと無料です。
料金タイプWINGパックでサーバーを追加した場合無料で独自ドメインを新規取得・移管が出来ます。またすでにConoHaで取得済みのドメインも無料独自ドメインとして設定することで翌年以降の更新費用が無料になります。
※無料独自ドメインに設定が可能なドメインはWINGパック1台契約につき1個となります。
ConoHaより
③:WordPressユーザー名
こちらはWordPressのログインするときのユーザー名を入力します。
忘れないようにメモ・スクショなどで保存しておきましょう。
④:WordPressパスワード
WordPressログイン時のパスワードを入力します。
こちらもWordPressのユーザー名同様にメモ・スクショなどで保存しておきましょう。
WordPressのテーマを選択する
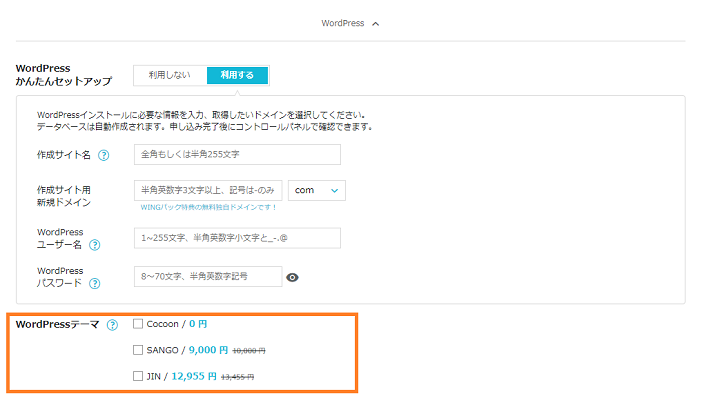
次に下の項目になるWordPressのテーマを3種類から選択します。
ここではサーバーの契約と有料テーマを一緒に購入することができます。
①:Cocoon(コクーン)/ 0円
②:SANGO(サンゴ)/ 9,000円 10,000円
③:JIN(ジン)/ 12,955円 13,455円
SANGOとJINは有料テーマですが同時契約の場合10%割引となっているので後から入れるよりは若干お得です。
ブログ初心者なら最初はCocoonで問題ないのでCocoonにチェック入れましょう。
最初から有料テーマを使いたいかたは下のどちらかにチェックをいれてください。
Cocoonは無料テーマですが優秀な無料なテーマなので私も今でも使っています。
Cocoonを知りたいかたはこちらではテーマ説明をしていますので参考にしてみてください。
チェックをいれたら次へをクリックしましょう。
ドメインが重複している場合
入力した「新規ドメイン」が既に世の中で使用されていると同じドメインは登録できません。

ドメインは早いもの勝ちなのです
新規ドメインと同じドメインが存在すると以下のように表示されます。

こちらが表示されましたら②に戻って「作成サイト用ドメイン」の再入力をしましょう。
再入力が完了したら「次へ」をクリックします。
個人情報の入力をはじめる
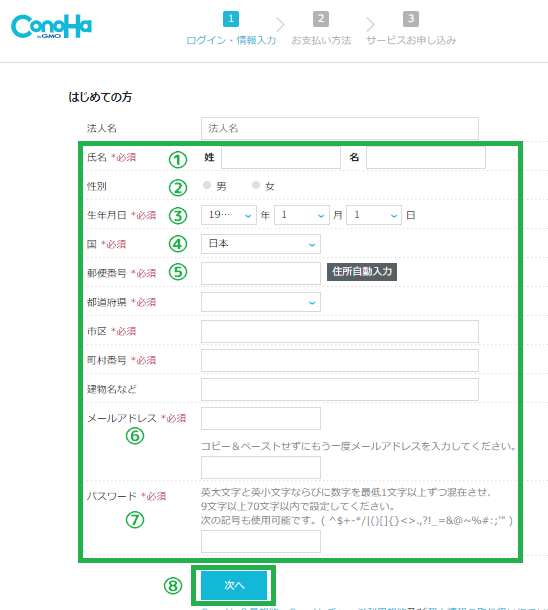
- 個人情報の入力します。
①:氏名
②:性別
③:生年月日
④:国
⑤:郵便番号:住所等
⑥:メールアドレス
⑦:パスワード※忘れないようメモする
- すべて入力したら ⑧「次へ」をクリック
ConoHaへ本人確認の認証をはじめる
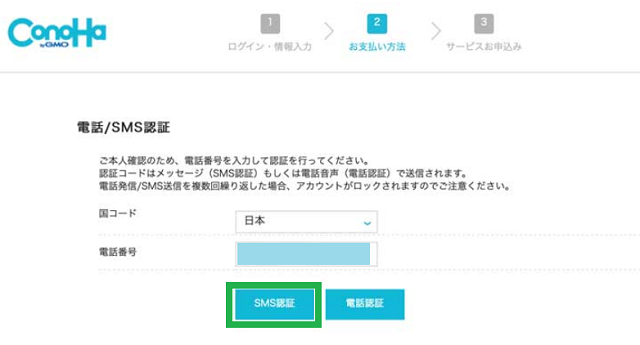
- スマホを使用して電話/SMS認証をします。(ガラケーでもOKです!)
- 認証方法は以下の2種類から選択
- SMS認証
- 電話認証
どちらでも手間はかかりませんのでお好きなほうを選択。
- 説明ではSMS認証を選択とします。
ConoHaの認証コードを確認
- SMS認証を選択すると以下のメッセージが届きます。
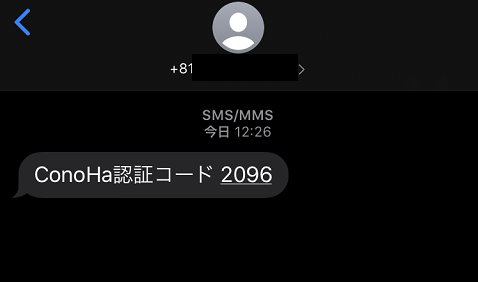
例「2096」が認証コードです。
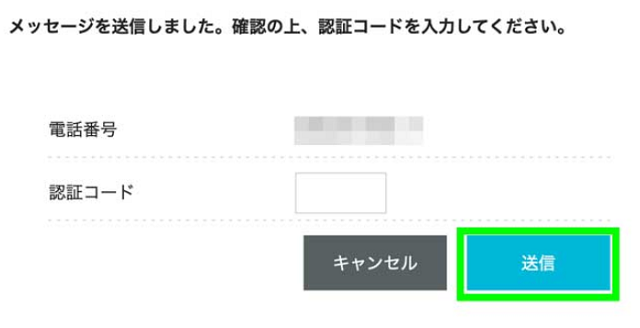
- 認証コードを入力しましょう!
- 送信をクリックします
支払い方法の入力
お支払い方法の入力します。
以下の方法での支払いができます。
- クレジット決済
- ConoHaカード
- ConoHaチャージ
クレジット決済
クレジット決済できるカードの種類は以下のカードが対応となっています。
VISA / MasterCard / JCB / American Express / Diners Club 各種クレジットカードをご利用いただけます。
※ American Express / Diners Club は日本国内に在住の方のみご利用いただけます。
ConoHaカードとは
ConoHaカードとはAmazonやConoHaショップで販売しているプリペイドカードです。
ConoHaカードは、カードに記載のクーポンコードをコントロールパネルに入力するだけで、購入金額分をサービス料金の支払いにご利用いただける、国内のホスティングサービス初のプリペイドカードです。詳しくは「ConoHaくカード特設ページ」をご確認ください。
ConoHaチャージとは
ConoHaチャージとはご自身のConoHaアカウントに金額をチャージしておくサービスです。
決済方法は以下の方法が可能です。
- クレジット・デビットカード
- Amazon Pay
- 銀行決済(ペイジー)
- コンビニ払い
- PayPal AliPay
あらかじめご利用料金分をチャージ(入金)しておくことで、決済できるお支払い方法です。ConoHaチャージをご選択の場合、サービス開始前に最低500円の入金が必要です。詳しくは「ConoHaチャージ利用規約」をご確認ください。
クレジット決済方法
この記事ではクレジット決済の方法で説明します。
クレジットカードの入力をします。
①名前
②カード番号
③有効期限
④セキュリティーコード
- 入力したら「お申し込み」をクリックします
WordPressインストール完了
この画面が表示されたらWordPressのインストール完了となります。

もう完了?

WordPressかんたん設定早すぎです
以前の設定より格段に早くなりました。
こちらの画面に表示されているWordPress・データーベース情報などはマイページでも確認できますが、
念の為メモ・スクショなどに控えておきましょう。
「閉じる」をクリックします。
※左下に「アプリケーションインストール」と表示がされている間はまだ操作できませんのでお待ちください。(所要時間10~15分ほど)
この間にサイトの確認ができますので見てみましょう。
自分のWordPressサイトをはじめて確認する
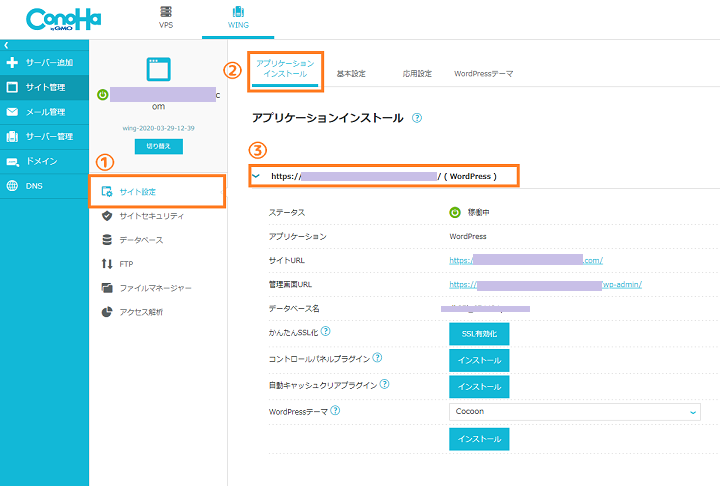
「①サイトの管理」から
「②アプリケーション」をクリックします。
「③ご自身のアドレス」をクリックします。
サイトURL・サイト管理画面の表示方法
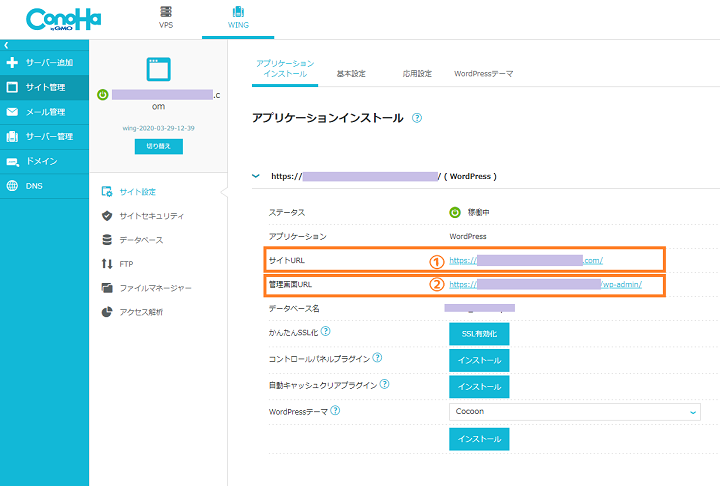
①をクリックするとご自身の作ったサイトを見ることができますので早速見てみましょう!
※「かんたんSSL化」設定中のため「管理画面のURL」はまだログインしないようにしてください。
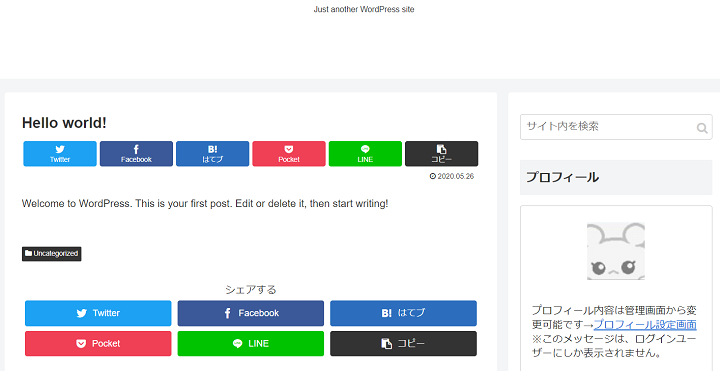
ご自身のブログサイトが観れることでしょう!

サイトできましたねー!

おめでとうございまーす🎉
お疲れ様です!

ココからあなたのブログ物語がはじまるのですよ
「かんたんSSL化」設定中
かんたんSSL化とはサイトのセキュリティを強化するような設定で
「http//」から「https//」にする設定です。
WordPressをSSL化する際にはWordPress内のサイトURLの設定変更やデータベース内、ページ内のリンク等のhttpとなっている箇所についてhttpsへ変更するように設定が必要になります。
「引用:ConoHaより」
完了するまでログインはしないようにしてください。
設定確認方法
「サーバー管理」から
「ドメイン」をクリックします。
ご自身のサイトURLの右を確認してください。
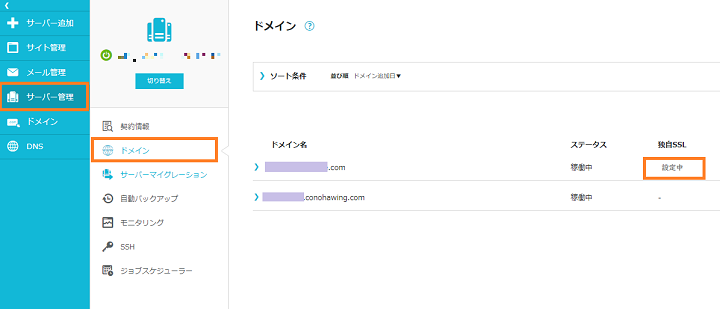
独自SSLの欄に「設定中」となっていたらまだかんたんSSL化の設定中です。
完了したら「利用中」に変わります。
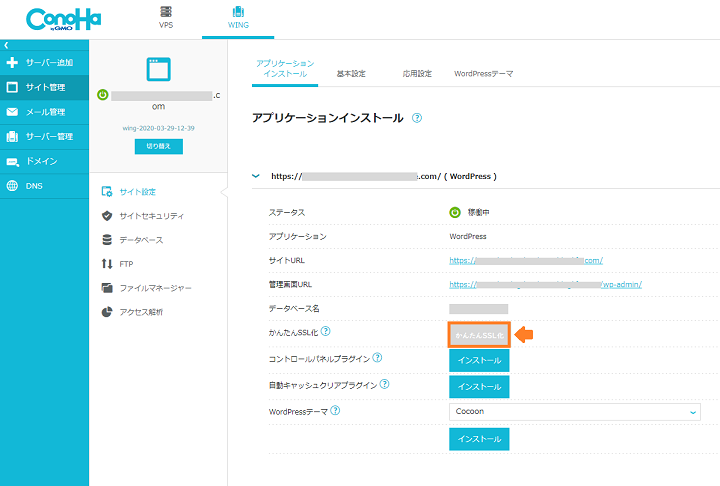
サイトの管理画面でもかんたんSSL化の設定が確認できます。
「かんたんSSL化」の表示が水色に変わったら設定完了です。
②「管理画面URL」は「かんたんSSL化」が完了したらログインしてみましょう。
「管理画面URL」
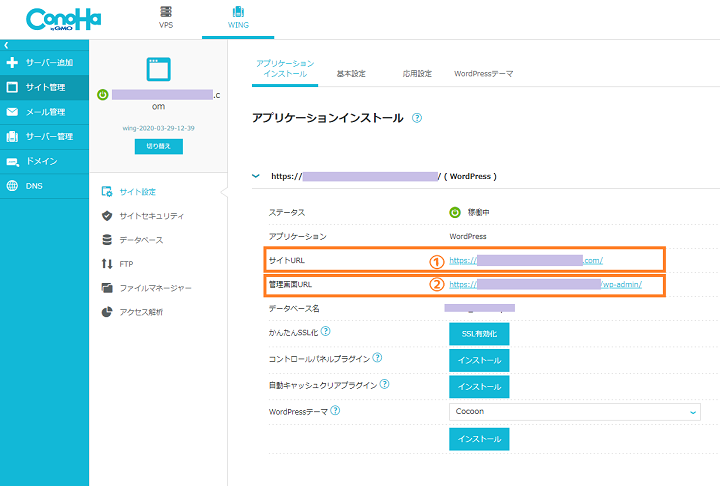
「サイトURL」の下にある
②「管理画面URL」をクリックするとこちらのWordPressの管理画面(ダッシュボード)にいけます。
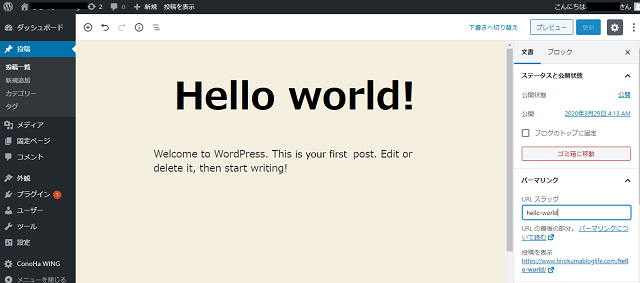
管理画面が確認できましたら「パーマリンク」の設定も最初に済ませておきましょう。
こちらの記事に設定方法を紹介しています。
WordPressを立ち上げたらついでにテーマも変更するとスムーズです。
そのあとは最低限のプラグインも最初に入れておいたほうが後々ラクです。
ConoHa(コノハ)から来るドメイン認証のお願い
ConoHaより以下のような内容のメールが届きます。
「重要」「ConoHa」ドメイン情報認証のお願い」
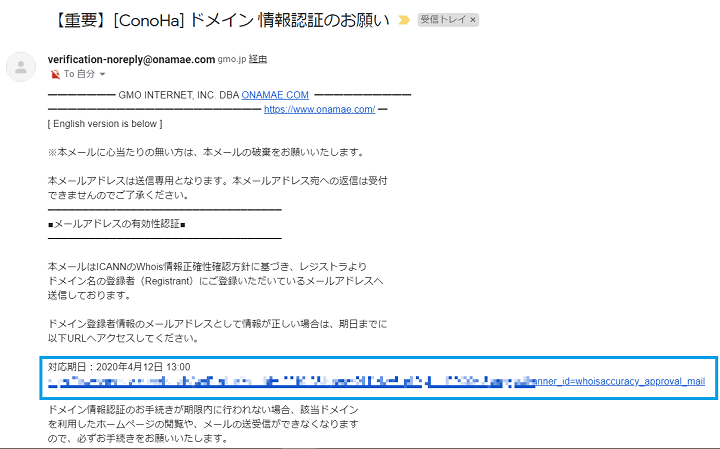
こちらのメールが来ましたら期限がありますのでメール内のURLに必ずアクセスしましょう。
ドメイン情報認証のお手続きが期限内に行われない場合、該当ドメ
インを利用したホームページの閲覧や、メールの送受信ができなくなり ますので、必ずお手続きをお願いいたします。
まとめ:ゼロからはじめる初心者ブログサイト作成【ConoHa WING編】
今回は『2020年6月版』ゼロからはじめる初心者ブログサイト作成【ConoHa WING編】の紹介しました。
今年の6月より「WordPressかんたん設定」が追加されたので更にかんたんになりました。
こちらの記事を見て設定すればレンタルサーバーの契約・設定・WordPressの立ち上げまでかんたんに出来ます。
ブログ開設のゼロから ➡ イチまでの説明をしました。
次はイチからはじめるブログ初心者として記事を書く作業に進んでみましょう!
- 初心者がブログをはじめるための準備とは?
- ブログに最低限必要なもの?
- パソコンはどこで購入する?