- お名前.comのドメインを他社サーバーで設定したい
- お名前.comのドメインをConoHa(コノハ)で使いたい
- お名前.comでドメイン取得したがどうしたらいいのかわからない
- ドメイン・サーバーセットで1度契約しただけで設定すら覚えていない。。。
- そもそもサーバーの設定方法がわからない
こんな悩みの方に最適な記事です!

あのー、お名前.comでドメインを安く取得したのですが、他社サーバーのConoHa(コノハ)でサイトを設定する方法がわからないのですが・・・・

特に初心者の場合はサイト設定って最初しか触らないから忘れちゃいますよね・・・この記事を見れば画像付だからかんたんにサイト設定できるよ!

ちなみに私ConoHaで30回以上サイト設定してますので楽にこなせます!
お名前.comは国内最安のドメイン代が1円で取得できる!なんて動画の広告など1度くらいが目にしたことありますよね?これらの理由により、お名前.comでドメインのみ取得したほうが、ドメインを1円で取得できるってことなのです。少々設定の手間はかかりますが運用コストは最低限に抑えられます。
意外にドメイン取得方法はできてもサイトの設定がわからない方・度忘れした方・サイト設定経験が最初の1度きりのブログ初心者などさまざまです。ましてやお名前.comで取得したドメインを他社サーバーで使用する方法なんてややこしくてなかなか手を出しずらいですよね。
この記事では、お名前.comで取得kしたドメインを、他社サーバーへ設定する手順を解説します。今回解説するサイト設定先の他社サーバーはConoHa WING(コノハ ウイング)となります。特に現在ConoHaを契約している方向けの記事になります。
- ConoHa WINGにログイン
- ドメイン追加する
- WordPressの設定
- SSL化(自動設定)
- 設定完了

上記の手順で所要時間は慣れていれば約5分程度で初めてでも約10分くらいで設定できます!
尚、お名前.comでドメイン取得する手順は前回の記事で解説していますので、併せてご覧ください。
お名前ドットコムでドメイン購入してみた!【画像付】購入手順を解説
- 「.com」「.net」お好きなドメインが1つ無料!
- ドメインは早いもの勝ち!
お名前.comドメイン→他社サイト設定手順①:ConoHaへログインする
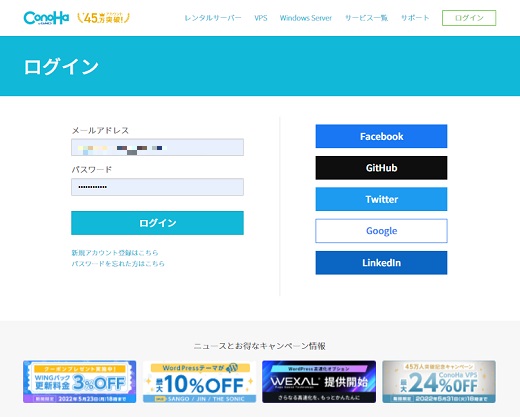
まずはConoHa WINGへアクセスして、ログインします。
お名前.comドメイン→他社サイト設定手順②-1:「サーバー管理」「ドメイン」の順にクリック
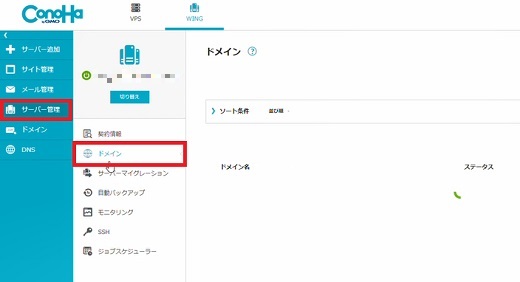
ConoHa WINGのマイページへ移動したら、まずはドメイン追加設定から行います。手順として「サーバー管理」「ドメイン」をクリックします。
お名前.comドメイン→他社サイト設定手順②-2:「+ドメイン」クリック
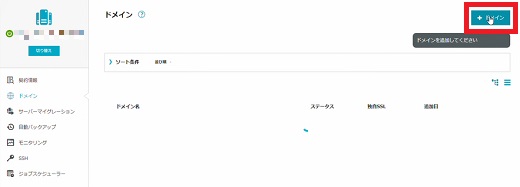
お名前.comドメイン→他社サイト設定手順②-3:新規ドメイン追加・無料SSL化
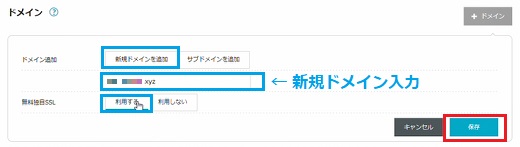
新規ドメインとサブドメインを追加する項目がありますが、ここでは「新規ドメインを追加」を選択したのち、お名前.comで取得したドメインを入力します。下にあるのは無料SSLの利用可否の選択があるので、「利用する」を選択しておきましょう。
「新規ドメインを追加」ドメイン入力「無料SSL化を利用する」を選択したら、「保存」をクリック。
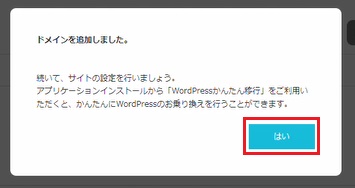
「ドメイン追加しました」と表示されますので「はい」をクリック。
お名前.comドメイン→他社サイト設定手順②-4:左下のエラーは無視でOK
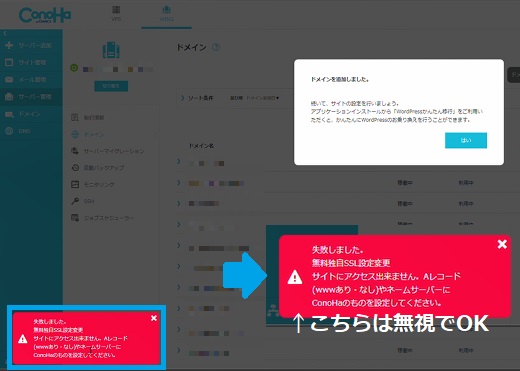
こちらの赤いエラー画面が表示されます。こちらはサイト作成前なのでエラーが表示されるだけなので、無視していただいてOK。「×」をクリックしてエラー画面を閉じます。
お名前.comドメイン→他社サイト設定手順③-1:ConoHaサーバーでWordPress設定
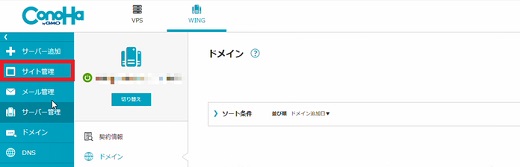
他社ConoHaサーバーでWordPressの設定③-2:「+WordPress」をクリック
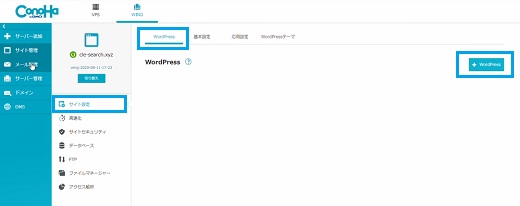
ConoHaサーバーでWordPressの設定③-3:必要事項等の入力後「保存」する
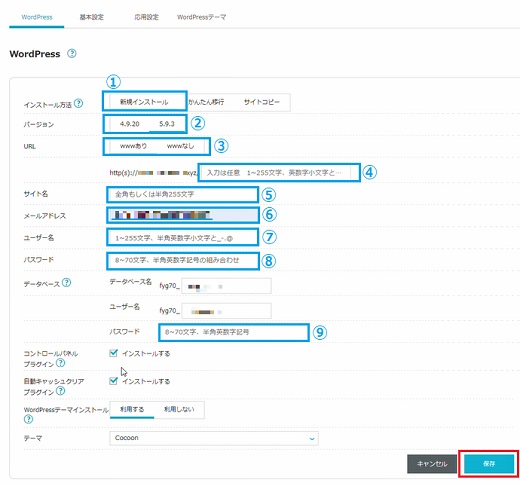
- インストール方法 → 新規インストール
- バージョン → 5.9.3
- URL wwwの有無設定
- URL ドメイン入力(任意)
- サイト名(後から変更可能)
- メールアドレス(必須)
- ユーザー名(ログイン時使用)
- パスワード(ログイン時使用)
- パスワード「DB(データベース)」
上記の入力項目を入力します。
ConoHaサーバーでWordPressの設定③-4:WordPressインストール完了
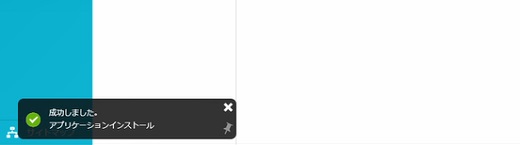
こちらの画面が表示されましたら、WordPressサイトがすぐにインストールされます。所要時間として約5分から10分程度です。
ConoHaサーバーでWordPressの設定③-5:WordPressサイトを確認
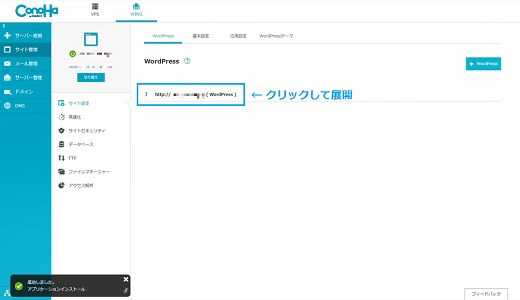
新規で立ち上げたWordPressサイトのドメインをクリックして展開します。内容を確認してみましょう。
他社ConoHaにて設定したWordPressサイトへログイン確認する
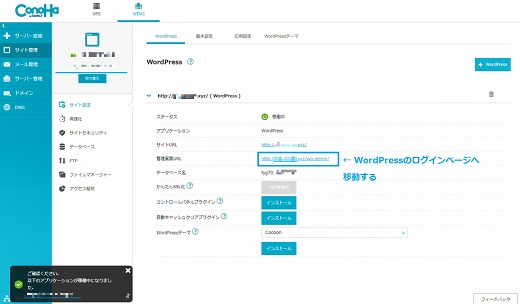
WordPressログインページ:ユーザーID・パスワード入力
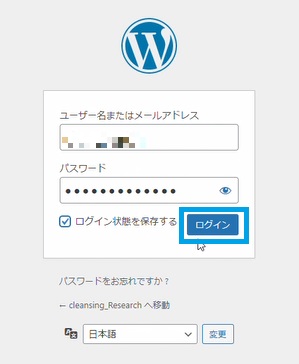
WordPress設定完了後のサイト確認
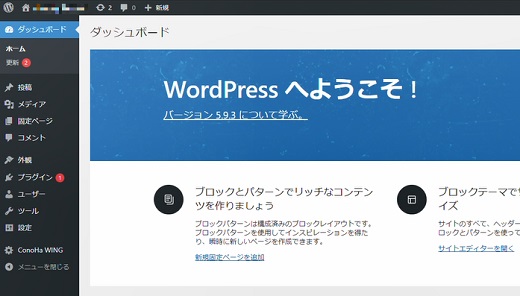

新規サイト設定おつかれさまでした!
お名前.comのドメインを他社サーバーConoHaで設定 は意外とかんたん!【まとめ】
こちらではお名前.comで取得したドメインを他社サーバーのConoHaでサイトを設定する解説をしました。おさらいとして設定手順は以下の通りです。
- ConoHa WINGにログイン
- ドメイン追加する
- WordPressの設定
- SSL化(自動設定)
- 設定完了
ドメイン取得やサイト設定自体はかんたんなのですが、マメに行わないため忘れてしまいがち。なので今後もまたお名前.comでドメイン取得してConoHaでサイト作成する場合はこちらの記事を参考にしてみてください。
お名前.comでドメイン取得する手順は以下の記事で解説していますので、併せてご覧ください。





