ChromeBookで使用する際、覚えておけばたまに使うネットブラウザ関連のショートカットです。
▽ こちらのショートカットを解説 ▽
-

:ブックマークに追加する
-

:ページ内KWを検索する
-
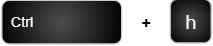
:履歴ページを表示する
-
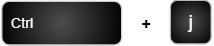
:DLページを表示
-

:カーソルをアドレスバーへ移動
-

:現在のページを印刷
-

:ページの再読み込み
-
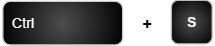
:現在のページを保存する
上記のショートカットはGoogle chrome以外のMicrosoft Edgeなどのブラウザでも使用できるので覚えておけば非常に便利です。
- 覚えておけば役立つブラウザ関連のショートカット一覧
- まとめ:Chrome Bookでたまに使うショートカット
- ChromeBookのショートカット・便利機能 一覧
覚えておけば役立つブラウザ関連のショートカット一覧
日頃、無意識にマウスで操作してしまう機能なので、ほとんど使う機会は少ないですが、覚えておけばたまに活躍するショートカットです。ぜひ覚えておきましょう。
【ChromeBook】ブックマーク追加するショートカット「Ctrl + d」
Ctrl と「d」のキーを押します。
ブックマーク追加する画面が右上に表示されます。
GoogleChromeの右上にある★マークをクリックした時の動作と同じです。

「Ctrl + d」を押した時の動作
ブックマークを保存する画面が表示されます。★マークが画面上にあるのであまり使う機会は少ないでしょう。
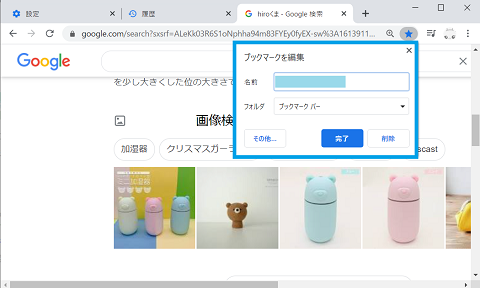
【ChromeBook】ページ内を検索するショートカット「Ctrl + f」
Ctrl と「 f 」キーを押します。
ブラウザのページ内を検索する画面が表示されます。
GoogleChromeの右上にある設定ボタン(3つの点)をクリックして検索を押す動作と同じです。
ショートカットの操作のほうが遥かに楽です。
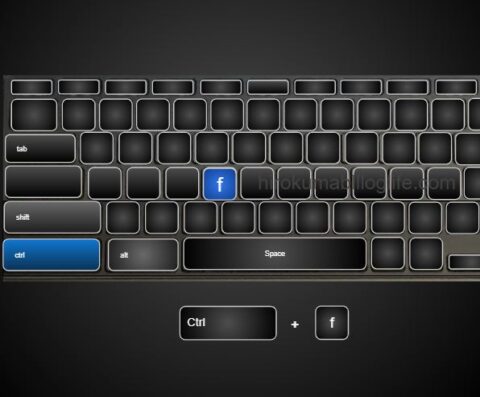
「Ctrl + f 」を押した時の動作
こちらの検索バーが表示されます。滅多に活躍しないショートカットですがたまに使う機能です。
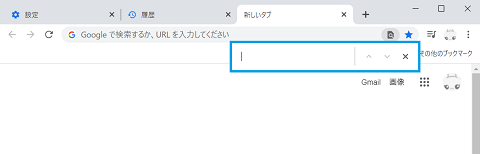
【ChromeBook】履歴ページを表示する「Ctrl + h」
履歴ページを表示するには
Ctrl と「 h 」キーを押します。

「Ctrl + h」を押した時の動作
新しいタブで履歴ページが開きます。クリックする回数より短縮されるので時短にもなります。
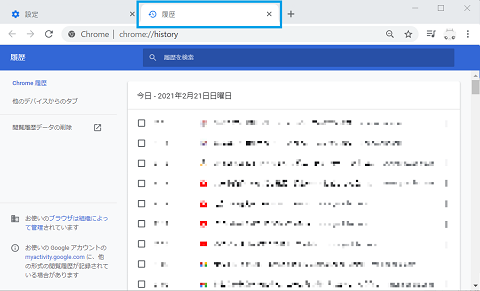
【ChromeBook】DLページを表示「Ctrl + j 」
DL(ダウンロード)ページを表示する場合「 Ctrl + j 」を押します。

「Ctrl + j 」を押すとこう表示される
DLページは新しいタブで開きます。過去にDLしたデータを再度DLしたい場合などで活用します。
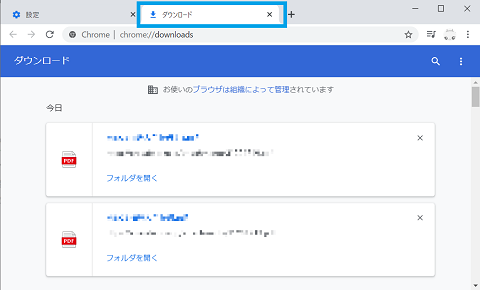
【ChromeBook】カーソルをアドレスバーへ移動「Ctrl + l 」
「Ctrl + l 」を押すと、カーソルがアドレスバーへ移動します。
ちなみに「l」は小文字の「エル」なのでお間違いなく。

「Ctrl + l 」を押したときの動作
画像に個所がアドレスバーです。
使う用途は再度検索する際に入力する時に使う機能ですが、クリックのが早いかもしれません💦
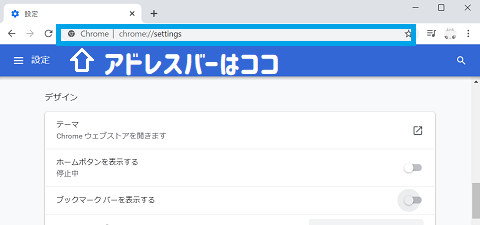
【ChromeBook】現在のページを印刷「Ctrl + p」
「Ctrl + p 」を押すと現在のページを印刷するプレビュー画面が開きます。

「Ctrl + p 」押すとこうなります
印刷プレビューが表示されます。
プリンターがない方には不要なショートカットです。
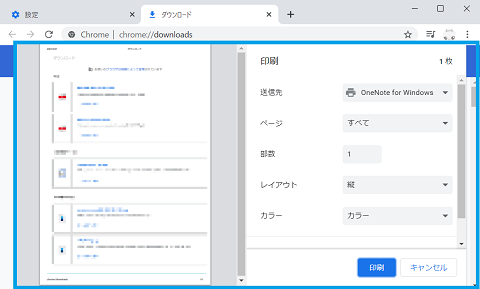
【ChromeBook】ページの再読み込み「Ctrl + r」
ページの再読み込みをしたい場合「Ctrl + r 」を押します。
「↻」をクリックしたときと同じ動作をします。

「Ctrl + r」の活用方法
サイトの再読み込み(リロード)のショートカットですが、画像の箇所をクリックしたほうが早いです。
なのであまり使いません。

【ChromeBook】現在のページを保存する「Ctrl + s」
現在のページを保存する場合「 Ctrl + s 」を押します。

「Ctrl + s 」を押したときの表示
名前を付けて保存する画面が表示されます。個人的にあまりブラウザで保存する機会は少ないので使わないかもです。
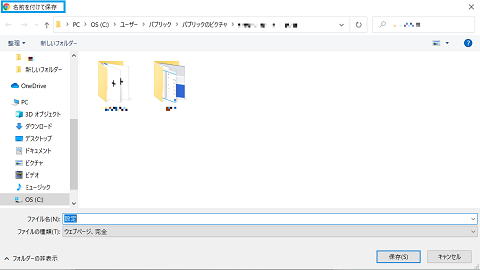
動画はこちら
こちらのショートカット記事は動画でも解説しています。
随時更新中。
まとめ:Chrome Bookでたまに使うショートカット
▽こちらをクリックするとページへジャンプします。
ChromeBookのショートカット・便利機能 一覧
その他、ChromeBookのショートカットキー・便利機能は以下の記事から確認できます。
順次更新していきます。
▽今回の記事で使用したPCはChromeBook S330です▽
ChromeBookの中では最安20,000円台のPCです。最安PCが気になるかたは要チェック。
画像をクリック先は楽天市場です。
ChromeBook S330を使ってみた感想はこちらの記事で解説しています。
▽気になるかたはこちらをクリック▽
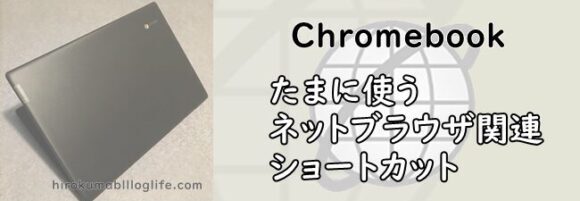
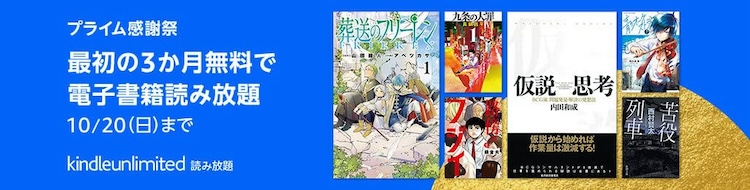




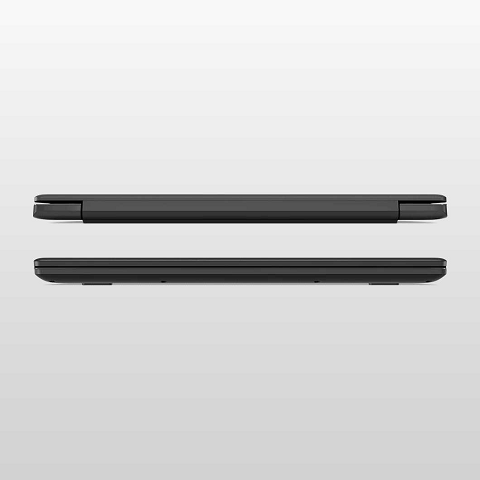




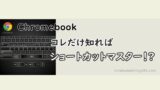
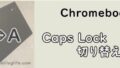
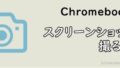
コメント