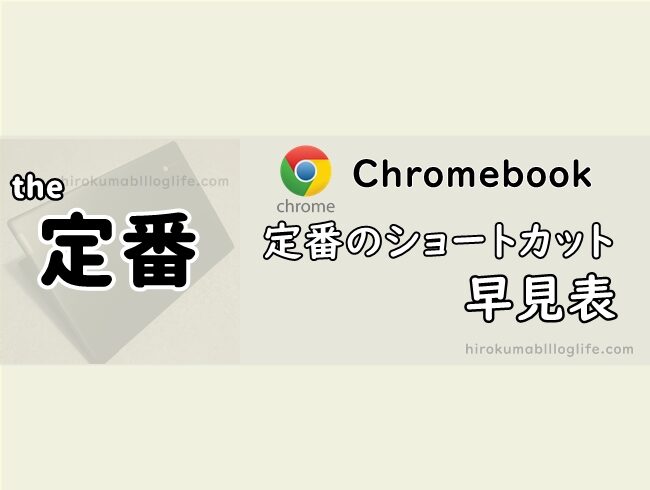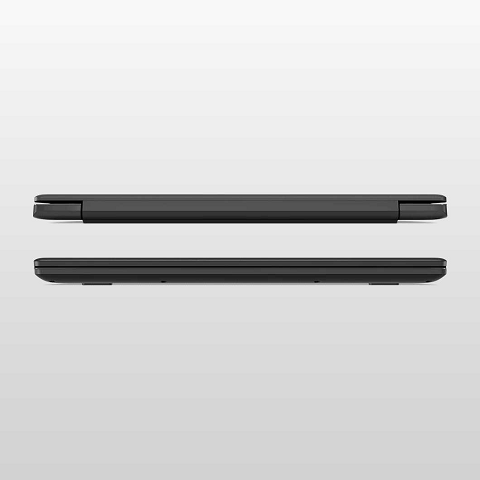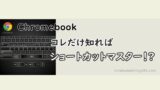.ChromebookのPCで「すべてのショートカット」確認するショートカットが存在します。
キーボードの「Ctrl」+「Alt」+「?」キーを押す。
「すべてのショートカット」は以下の6つのカテゴリに分類されます。
この記事では「定番のショートカット」一覧の紹介です。
今まで使ったことのないショートカットもあるかと思いますのでひと通り眺めてみてください。
Chromebook「定番のショートカット」一覧
「定番のショートカット」は以下のようにChromeBook S330の画面の表示を元に作成しています。
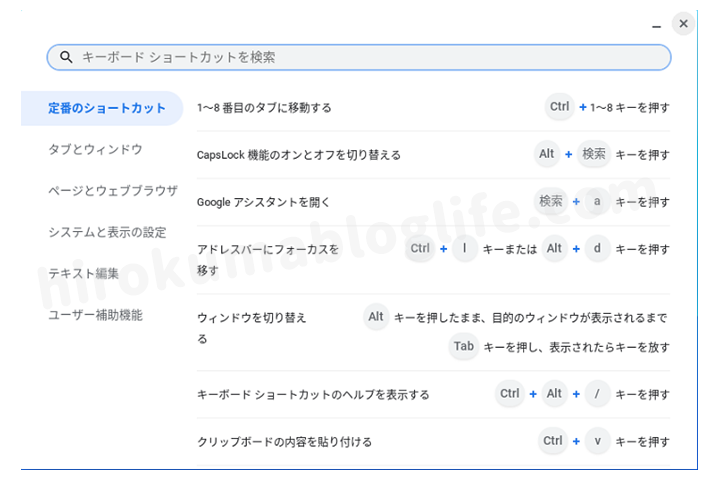
※ChromeBookのモデルによっては使用できないショートカットもありますのでご了承ください。
定番のショートカットリスト
1から8番目のタブに移動する
Ctrl + 1から8のキーを押す
CapsLock 機能のオンとオフを切り替える
Alt + 検索キー(🔍)を押す
Googleアシスタントを開く
検索キー(🔍) + a を押す
アドレスバーにフォーカスを移す
Ctrl + l または Alt + d を押す
ウィンドウを切り替える
Alt を押したまま目的のウィンドウが表示されるまで
Tab を押し表示されたらキーを放す
キーボードショートカットのヘルプ(一覧)を開く
Ctrl+ Alt + ? を押す
クリップボードの内容を貼り付ける
Ctrl + v を押す
スクリーンショットを撮る
Ctrl + ![]() を押す
を押す
前のタブに移動する
Ctrl + Shift + Tab を押す
新しいウィンドウを開く
Ctrl + n を押す
新しいタブを開く
Ctrl + t を押す
最も長く使われていないウィンドウを開く
Shift + Alt を押したまま目的のウィンドウが
表示されるまで Tab を押し表示されたらキーを放す
検索アドレスバーにフォーカスする
Ctrl + k または e を押す
次のタブに移動
Ctrl + tab を押す
現在のページを再読み込み
![]() または Ctrl + r を押す
または Ctrl + r を押す
画面の一部のスクリーンショットを撮影
Ctrl + Shift + ![]() を押す
を押す
画面をロック
検索(🔍) + l を押す
複数画面モード
![]() を押す
を押す
選択した内容をクリップボードにコピーする
Ctrl + c を押す
すべてのキーボード ショートカット表示画面
「すべてのショートカット」のページでは6つのカテゴリーに分かれており、用途に応じてキーボード ショートカットを確認することができます。
以下のリンクをクリックすると各カテゴリーページへ移動します。※随時更新中
※「すべてのショートカット」一覧はChromeBookのモデルによっては使用できないものもあります。
ChromeBookのショートカット・便利機能 一覧
その他、ChromeBookのショートカットキー・便利機能は以下の記事から確認できます。
順次更新していきます。
▽今回の記事で使用したPCはChromeBook S330です▽
ChromeBookの中では最安20,000円台のPCです。値段の割にサクサク動くPCで、Youtubeやその他動画などを見るのに最適なPCです。
最安PCが気になるかたは要チェック。
画像をクリック先は楽天市場です。
ChromeBook S330を使ってみた感想はこちらの記事で解説しています。
▽気になるかたはこちらをチェック▽