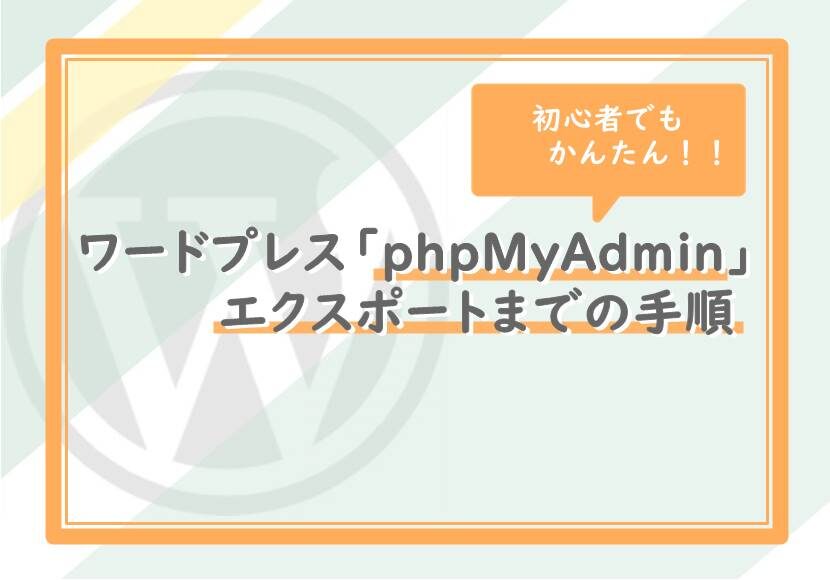WordPressで使っているデータベース管理ツールのphpMyAdminのファイルをエクスポートする手順を紹介します。
こちらのphpMyAdminはデータを別のサーバーに移行したりバックアップする時に必要なツールです。
あまり使用頻度は少ないですが、自分がサーバー障害でWordPressのサイトにアクセスできなかった時に使用しましたので備忘録として記事にしていきます。
phpMyAdminとは
phpMyAdminとはデータベースに格納されているファイル確認することができます。
サイトを表示するためのかんたんな説明は以下の画像の通りです。
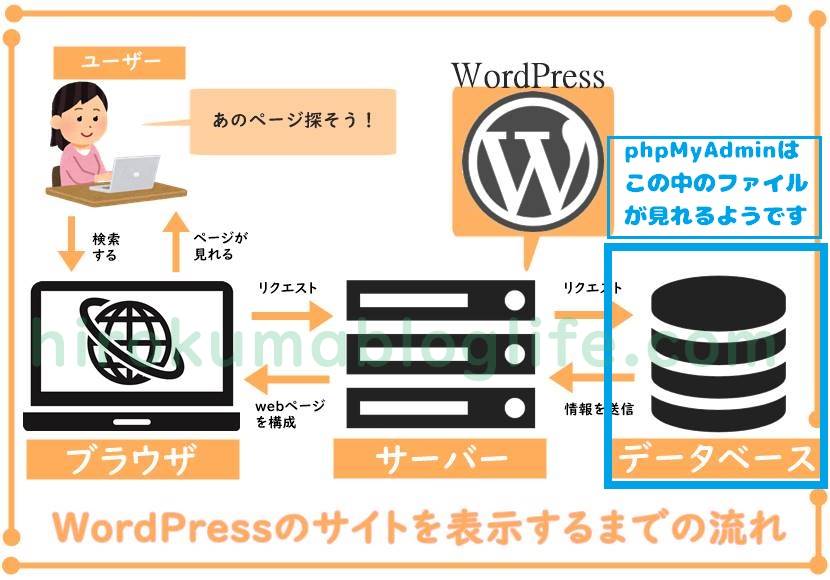
WordPressで使用するMySQLの管理ツール「phpMyAdmin」です。
MySQLって何?思うかもしてませんがあまり考えなくて大丈夫です。
phpMyAdminを使って確認していきます。
phpMyAdminはどこにあるのか?
phpMyAdminはレンタルサーバーのマイページよりアクセスします。
今回はレンタルサーバーのConoHaで説明します。
phpMyAdminにアクセス
まずはConoHaからログインしマイページへ

「サイトの管理」から「データベース」をクリック
「ユーザー」のとなりの矢印をクリック
管理ツールの列に「phpMyAdmin」があるのでクリック。ここから入ります。
その前にphpMyAdminに入るにはログインが必要です。
ログインに必要なものはこちら
- ユーザー名
- パスワード

ユーザー名は先ほどのページのユーザー名
パスワードも先ほどのページのパスワード
パスワードがわからない場合
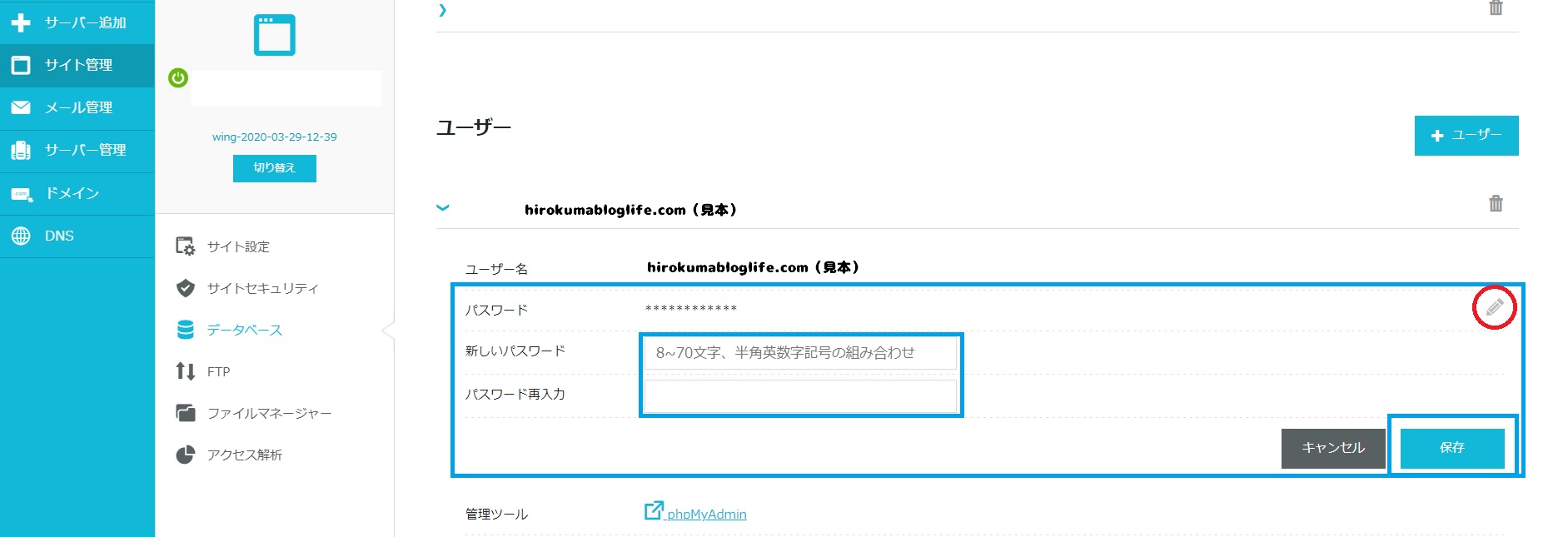
パスワードが分からない場合:パスワードの右のほうにある「えんぴつマーク」で編集できます。こちらで編集すれば解決できログインできます。
phpMyAdminにログインする
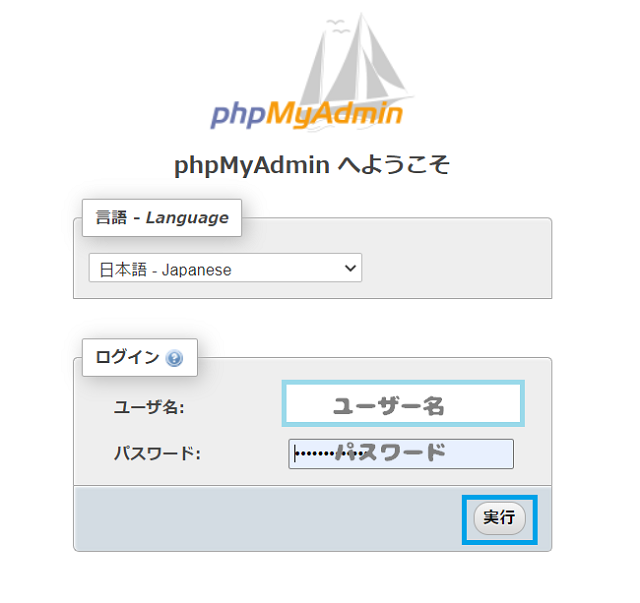
ユーザー名・パスワードが確認できたらphpMyAdminにログインします。
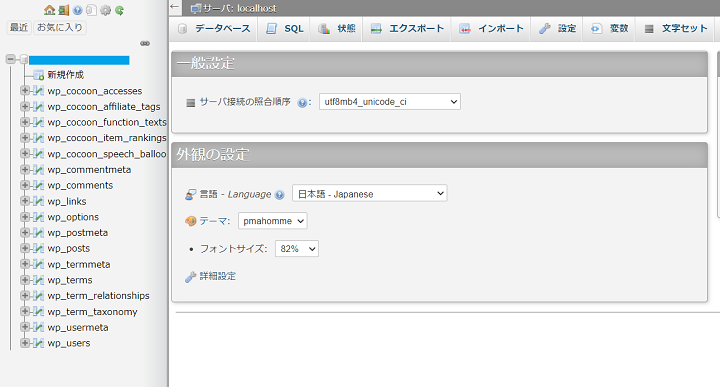
ログインしたらデータベースに格納されているファイル名のプラスをクリックで内容が確認ができます。
phpMyAdminのデーターをエクスポートする
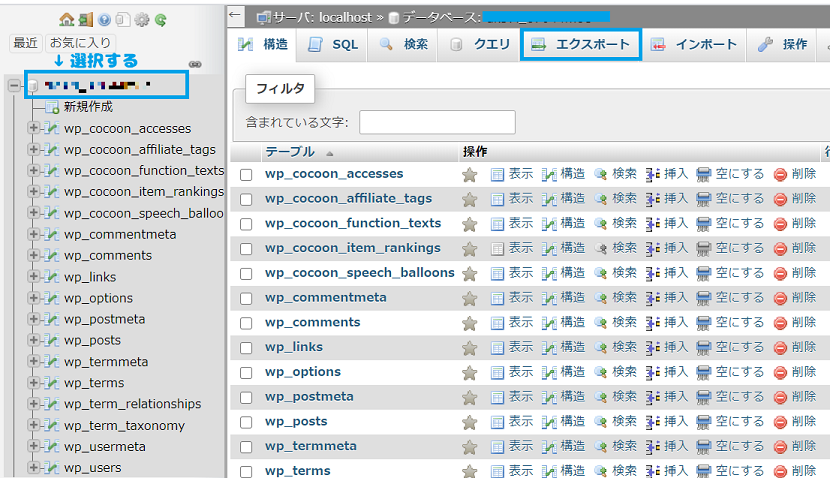
データーベース名を選択しエクスポートをクリックします。
下へスクロールして必要なところに✅チェックをいれます。
エクスポート方法
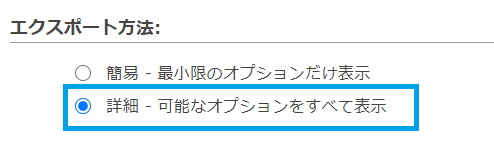
詳細 – 可能なオプションをすべて表示を選択します。
出力方法を選択
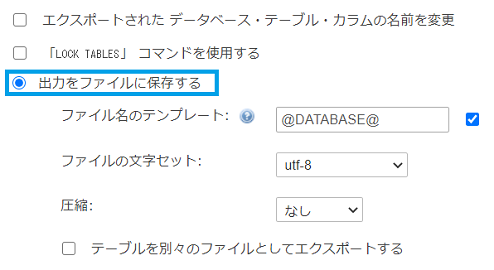
出力をファイルに保存するを選択します。
生成オプションの選択
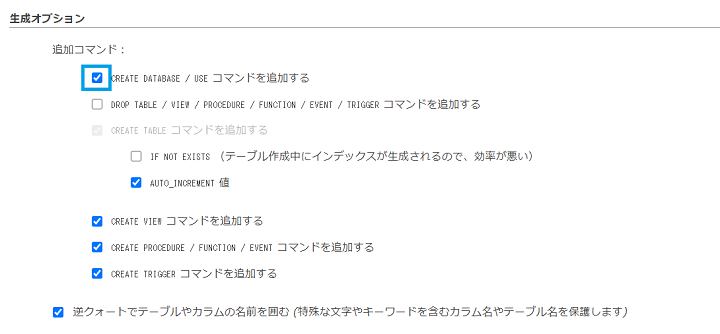
CREATE DATABASE/USE コマンドを追加するを✅チェックする。
他はそのままでOKです。
実行_エクスポートを開始する
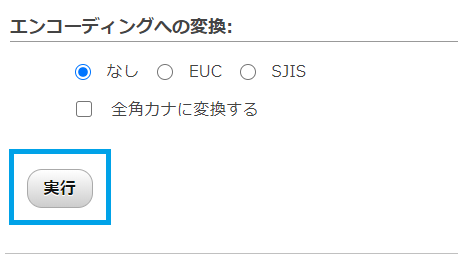
実行をクリックするとエクスポートが開始されMySQLファイルのバックアップが取得できす。
エクスポート時間はかかりません。
すぐ完了します。
まとめ:WordPressのデータベース管理ツール「phpMyAdmin」エクスポート手順
phpMyAdminは他のサーバーに移行する為や万が一トラブルでサイトにアクセス不能になった場合
このツールでバックアップが取ることができます。
やり方はとてもかんたんですので参考にしていただけたら幸いです。

最後までこの記事を読んでいただきありがとうございました。