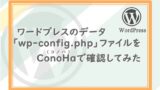WordPressが繋がらない「データベース接続確立エラー」の障害を復旧するための
ブログ初心者が挑んだ2日目・第2章の備忘録となります。
結論から申しますと2日目もWordPressのサイトへの接続できず残念な結果となっています…
こちらの記事というか「初心者対データベース接続確立エラー」の復旧作業の戦いの備忘録は次回で最終章となります。
こちらの情報はもし初心者ブロガーの方が「データベース接続確立エラー」のような同じエラーに遭遇した場合は復旧に向けてに少しでも早くたどり着くような役に立つポイントが記載してあります。
必ず復旧に繋がる記事ではありません。あくまでも自分が自力で調べて復旧した事例を記載した備忘録です。
ご自身の復旧作業の参考程度にいていただけたら幸いです。プログラム・サーバーのデーターをいじるなどの作業はあくまでも自己責任でお願いします。
データベース接続確立エラーになった初日の修復作業は以下の内容を検索・実施しました。
- なんで「サーバー接続確立エラー」になったのか?
- 「データベース接続確立エラー」が起きると何ができなくなるのか?
- Twitterでつぶやいてみた
- レンタルサーバーの会社に問い合わせ
- 「データベース接続確立エラー」と検索
- 落ち着いてお茶を飲む
こんな感じで復旧作業1日目が過ぎました。
データベース接続確立エラーの復旧作業1日目の記事を見ていない方はこちらから飛べます。
ここから2日目のスケジュールです
ブログ初心者の自分がやったこと(2日目)
データベース接続確立エラーのアクセス障害が起きてから2日目
やってみたことはこちら
- メールの催促
- wp-config.phpを調べる
- ユーザー名・パスワードの確認
- ホスト名の確認
- リストアしてみる
などを行いました。
レンタルサーバー会社に催促メールを送信
1日待てど(ConoHa)からの連絡がこなかったので催促のメールを送りました。
1,2時間後ようやくメールが来ました。
最初のConoHaからのメール内容はこちら
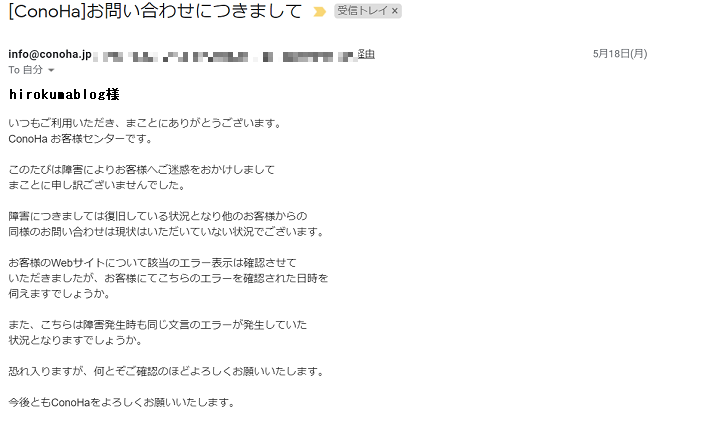
うーん、なんとも言えない塩対応・・・
ConoHaのサポートはこんなのものなのかと。
とりあえずサイトにアクセスできなかった時間帯とその時の状況をメールにて返信。次のConoHaサポートからのアクションを待ちます。
サイト接続「ダッシュボード」ページにアクセス
1日目はWordPressのログイン時のエラー表示「データベース接続確立エラー」でした。
ダッシュボードページのアクセスすると違うエラー表示が出ることに気づきました。
内容はこちら
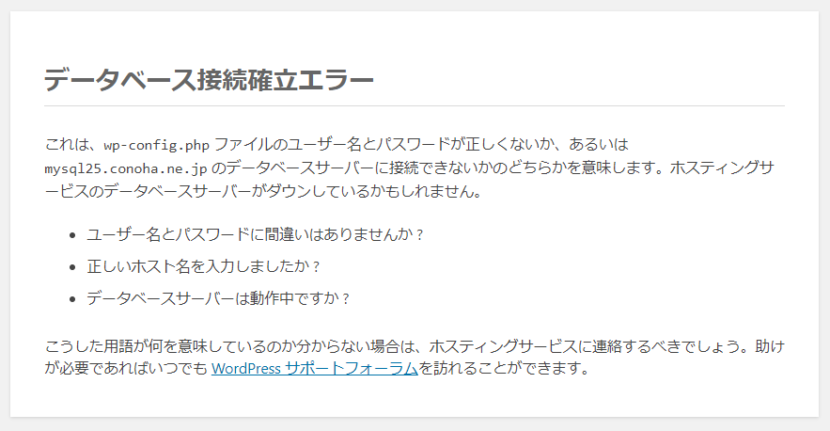
データベース接続確立エラーはwp-config.phpというファイルが正しくないとサイトにアクセスできないようです。
wp-config.phpを検索してみる
とりあえずGoogle先生に「wp-config.php」聞いてみました。
調べたところwp-config.phpは以下のファイルに保管されていることがわかりました。
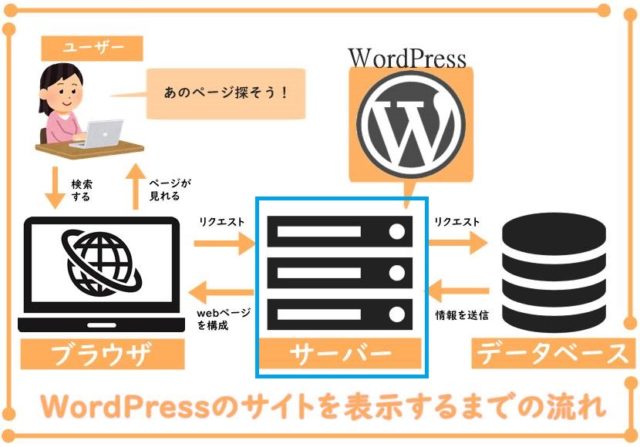
- ConoHaなどのレンタルサーバーのファイルマネージャーの中(画像の青枠のサーバー)
データベースからは拡張子が違うのか簡単にはダウンロードが出来なそうなのでConoHaからデータを確認することとしました
レンタルサーバーは色々ありますが今回は例として自分が使用しているConoHaで説明します。
ConoHaのマイページよりファイルマネージャーからwp-config.phpの確認・編集方法はこちらにまとめました。
Conohaで「wp-config.php」を調べてみた
まずConoHaではこちらの作業をやってみます。
- ConoHaへログイン
- ファイルマネージャーをさがす
- wp-config.phpのファイルの中身を確認してみる
ConoHaへログイン
ConoHaにアクセスしログインします。
ファイルマネージャーをさがす
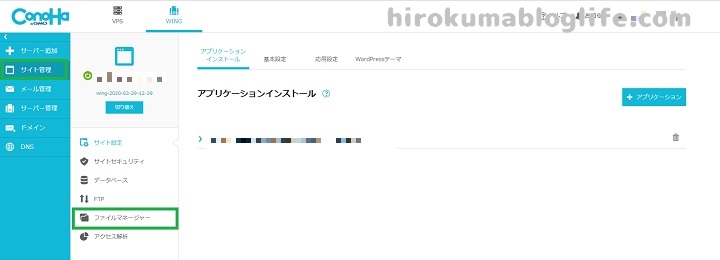
ログインしたらサイトの管理をタップ
ファイルマネージャーをタップ
ファイルマネージャーから「wp-config.php」のファイルをさがす
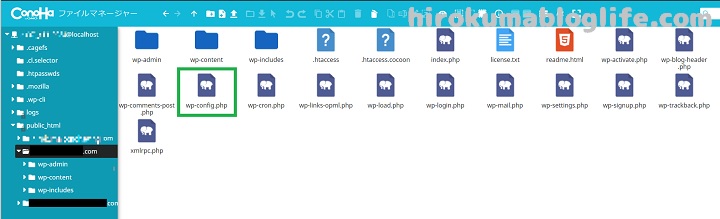
ファイルマネージャーを開いたらwp-config.phpのファイルは以下の階層にありますので進みます。
public.html → 「自分のサイト名.com」ファイル → wp-config.phpファイル
wp-config.phpを確認
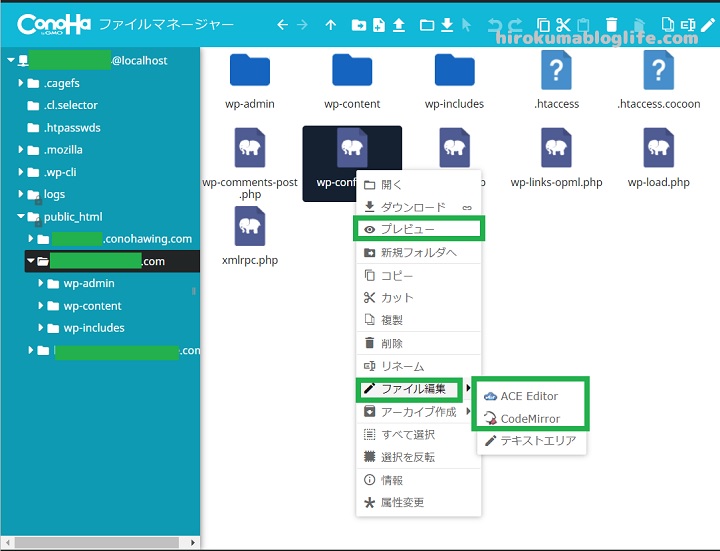
wp-config.phpが見つかったらカーソルを合わせ右クリック。
ファイルを確認するだけなら「プレビュー」
ファイルを編集するなら「ファイル編集」にカーソルを合わせ3つのテキストツールがあるので好きなのを選択。
自分は真ん中の「CordMirror」使用しました。上のAce Editerは使いにくかったです。
wp-config.phpのプレビュー
プレビューやファイル編集をタップして真ん中あたりまでスクロールすると以下のコードが出てきます。
今回はサンプルで表示
wp-config.php(サンプル)
/** WordPress のためのデータベース名 */ define( 'DB_NAME', 'database_name_here' ); /** MySQL データベースのユーザー名 */ define( 'DB_USER', 'username_here' ); /** MySQL データベースのパスワード */ define( 'DB_PASSWORD', 'password_here' ); /** MySQL のホスト名 */ define( 'DB_HOST', 'localhost' ); /** データベースのテーブルを作成する際のデータベースの文字セット */ define( 'DB_CHARSET', 'utf8' ); /** データベースの照合順序 (ほとんどの場合変更する必要はありません) */ define( 'DB_COLLATE', '' );
実際のwp-config.phpには「データベースのユーザー名」などの部分には、自分の管理しているサイトのデーターベースユーザー名などが入っています。
元データはどこで確認するのか?
ConoHaからは以下の場所で確認ができます
・データベースのユーザー名:サイトの管理 → データーベース → ユーザー
・データベースのパスワード:WordPressのログインパスワード
・MySQLのホスト名:サイトの管理 → データーベース → ネームタグをクリック
データーベース名
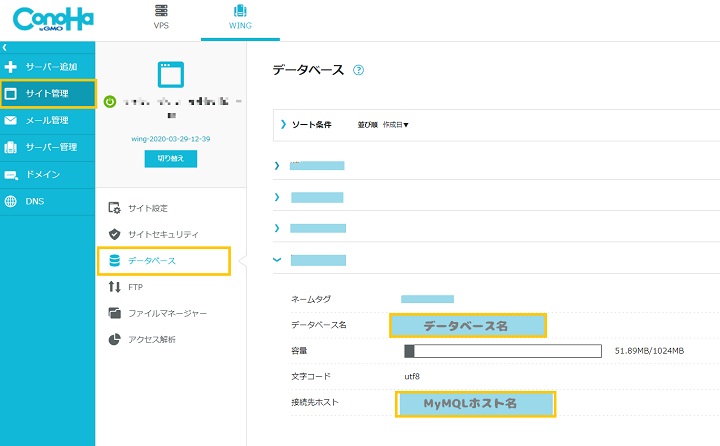
サイトの管理 → データベース → データベース名を確認する。
データベースのユーザー名
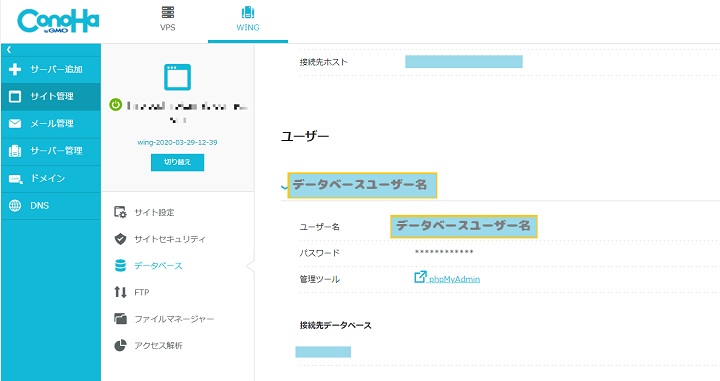
サイトの管理 → データベース → ユーザーのユーザー名で確認
データベースのパスワード
WordPressのサイトへのログインする時のパスワードです。
MySQLのホスト名
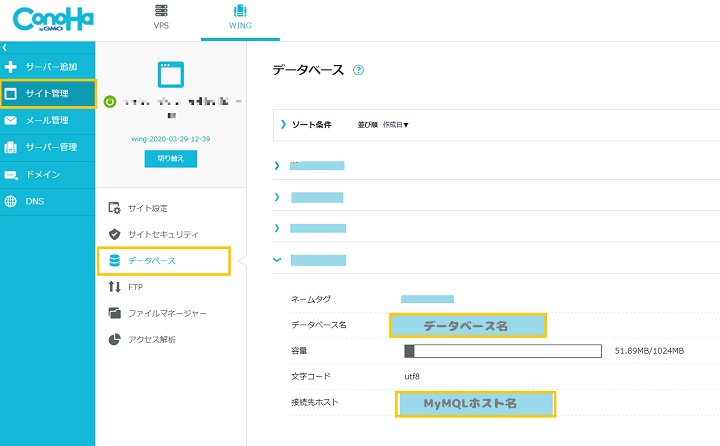
MySQLホスト名はデータベース名の下にあります。
wp-config.phpコードと比較してみる
上記の4つがwp-config.phpファイルのコードと間違えていないか確認します。
何かの拍子でこのファイルのコードが間違えている場合があるようです。その場合はコードを修正して保存し、サイトにアクセスすると復旧して直る場合があります。
自分の場合はすべてコードが合っていたのでこちらのファイルが原因ではないようです。
なので別の原因を探します。
ConoHaからリストアしてみた

リストアって何だ?

過去のデータに復元することだよ
ConoHaでは過去の14日間分のバックアップを自動で取得しています。
そのためConoHaのサイトより復元したい日「過去14日間のデータ」を指定してリストアをおこなえます。
リストアは以下の3種類に分けられています。
- Web(ウェブのリストア)
- Mail(メールのリストア)
- DB(データベースのリストア)
ConoHaでの復元作業「リストア」のやりかたの記事はこちらにまとめました。
やり方はとてもかんたんですので参考にしてみてください。
Webのリストア
調べた限りではWebのリストアはConoHaなどのレンタルサーバー内にあるデータの復旧です。
データベース接続確立エラーの原因がまだわからない状態だったのでWebのリストアしました。
Mailのリストア
Mailのリストアはメール自体特に使用していなかったのでリストアはなしです。
DB(データベース)のリストア
DB(データベース)はエラーの内容が「データベース接続確立エラー」ってなだけにサイトにアクセスできない原因として一番関係してそうな怪しいデータのような感じなのでリストアをしました。
WordPressのログインできるか確認する
2日目もWordPressが繋がらないので復旧作業は以下のことをやりました。
- メールの催促
- wp-config.phpを調べる
- ユーザー名・パスワードの確認
- ホスト名の確認
- リストアしてみる
とりあえず2日目終盤へ。WordPressのサイトの復旧の為に色々学びながらやってみました。
とりあえずWordPressにアクセスしてみた
WordPressにアクセスした結果は↓に見えるかもしれないけど
こちら

WordPressが繋がらない・・・またもや復旧失敗・・・

やっぱダメなのね・・・
まとめ:WordPressが繋がらない!?「データベース接続確立エラー」初心者が復旧した手順とは?【2日目】
2日目の復旧作業の結果はWordPressが繋がらない状態のまま残念な結果となりました。
でも2日目を過ぎて以下の事がわかりました。
- wp-config.phpのファイルがデータベースのファイルと一致していないとWordPressに繋がらない
- バックアップでデータを復元してもWordPressのサイトに繋がらない

データベース接続確立エラーの復旧はむずかしいっす・・・
なかなか初心者の自分では復旧できるのか不安な状態でした。業者にWordPressの復旧依頼をするのもありなのかもと頭をよぎりましたが、もう少しやってみるとしました。
長くなりましたが次で最終章とします。
【最終章】「データベース接続確立エラー」初心者が自力でも復旧できた手順とは?その③はコチラです

こちらの記事を最後まで読んでいただきありがとうございました