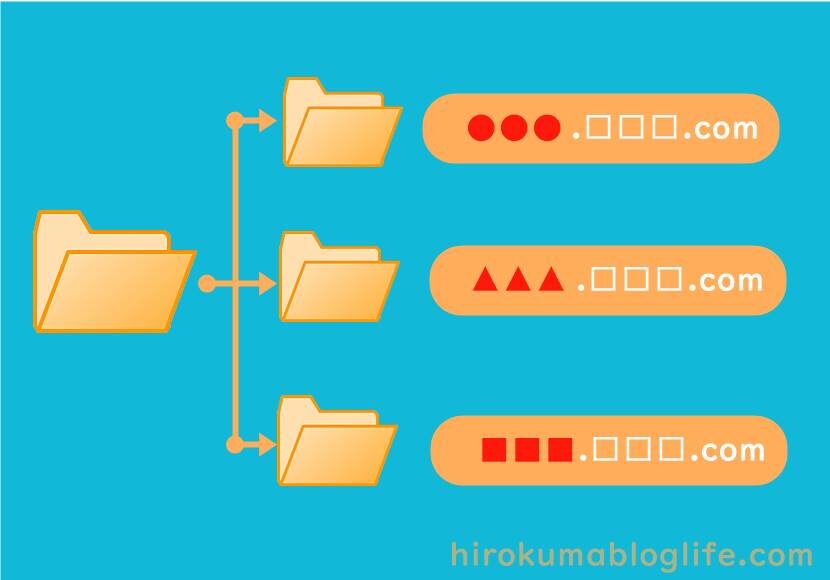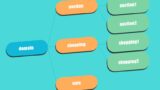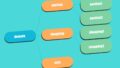- 「.com」「.net」お好きなドメインが1つ無料!
- ドメインは早いもの勝ち!
- サブドメインって何か知りたい
- サブドメインの作り方がわからない
- サブドメインをConoHaで作りたい
こんな悩みに最適な記事です
今回は「ConoHa WINGでワードプレスのサブドメインの作成手順」を解説します。
こちらの記事では
- 初心者目線で説明(管理人も初心者なので)
- わかりやすく解説!
- 画像付で説明付き!
「サブドメインとはなんぞや?」
と思うかも知れませんがわかりやすく解説していきます。
ConoHa WINGでの「サブドメインの作成」手順は5分~10分程度で作業が完了します。
まずサブドメインとは
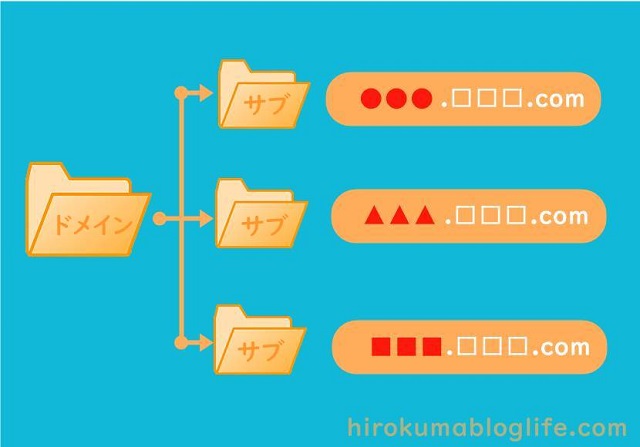
サブドメインは1つの独自ドメインで複数のサイトを構築することができる手法のひとつです。
レンタルサーバーのディスク容量は余るくらいのギガ容量です。その余るディスク容量をうまく活用していく為にサブドメインを作って新しいサイトを作ることができます。
サブドメインを説明するとドメインの前に付くアドレスのことで別のサイトを管理することができます。
一番良い例がヤフー
- Yahoo!JAPAN のトップページ: https://www.yahoo.co.jp/ ⇒ドメイン
- ヤフオク:https://auctions.yahoo.co.jp/ ⇒サブドメイン
- ヤフーショッピング:https://shopping.yahoo.co.jp/ ⇒サブドメイン
上記のようにyahoo.co.jpがドメイン名で、auctionsなど前につくアドレスがサブドメインとなり自由に決められます。
サブドメインとは最初に取得した独自ドメインのURLを細分化し全く別のURLとして管理していくもので、テーマがドメインの内容とは異なるジャンルの場合など分ける時に使用します。
SEOの評価されるための手法のひとつでもあるようです。
デメリットとしてはサブドメインを作るとワードプレスが増えてしまうという点。サイトが別々の扱いなのでサイト管理が大変かも知れませんがSEOの評価がよくなる手法だとしたら使って損はありません。
今回はサブドメインの作成手順の記事なので細かい説明は今回割愛します。
サブドメインよりサブディレトリの作成を知りたい方・記事をサブディレトリと間違えた方はこちらで説明
ConoHaWINGでサブディレクトリのワードプレスを作成する
ConoHa WINGでのサブドメインを作成手順
サブドメインの作成をレンタルサーバーの「ConoHa(コノハ)」で行います。
サブドメイン作成手順は以下のようにすすめていきます。
-
ConoHaへログイン
-
サーバー管理へ
-
サブドメイン設定
-
切り替え
-
WAF設定
-
サブドメイン作成完了

サブドメイン作成手順はとてもかんたんなのでとりあえずやってみましょう!
ConoHa(コノハ)へログイン
まずはConoHaへアクセスしログインしましょう。
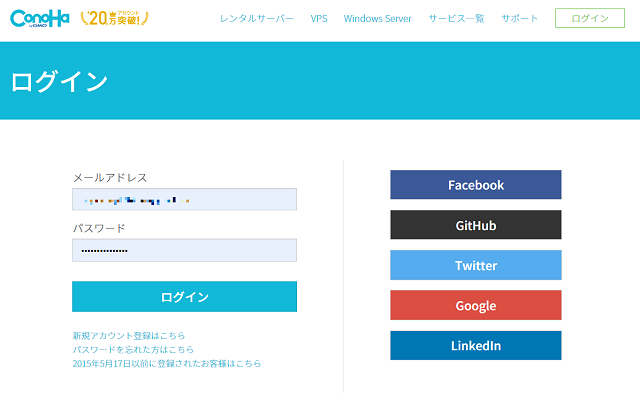
ドメインの確認
ドメインの確認をします。
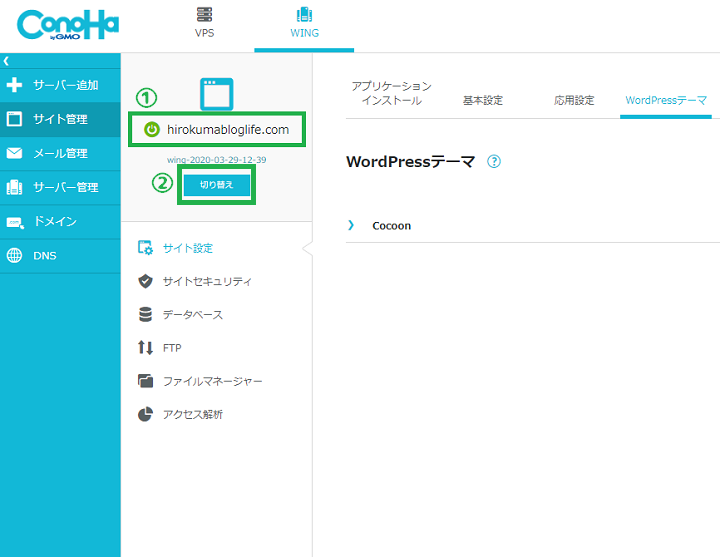
①ドメインの確認
①のURLにサブドメインをディレクトリするならそのままで。
別のドメインのサブドメインを作成するなら②切り替えをクリックします。
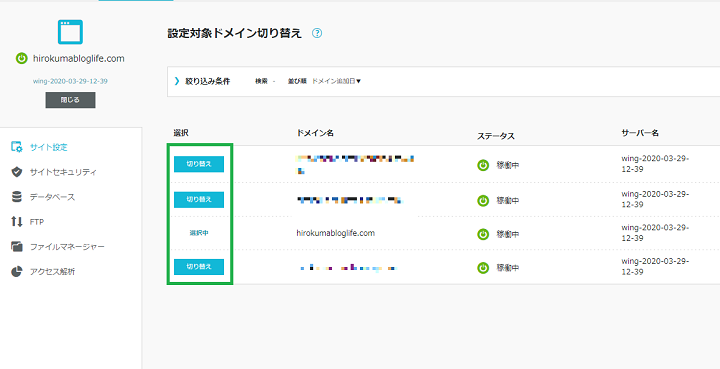
②切り替えをクリックすると今まで作成したドメインが表示されます。
サブドメインを作りたいドメインを確認したらとなりの「切り替え」をクリックします。
サーバー管理へ
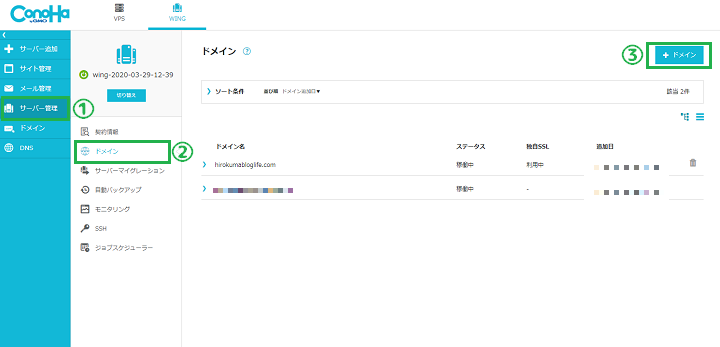
①サーバー管理
左のメニューバーから①「サーバー管理」をクリック
②ドメイン
次に②「ドメイン」をクリックします。
③「+ドメイン」
右上にある③「+ドメイン」をクリックします
サブドメイン設定
ドメインの作成画面が表示されます。
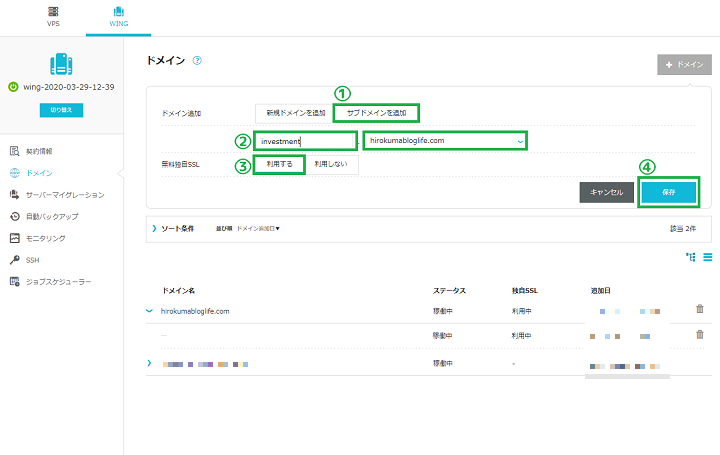
①サブドメイン追加
①「サブドメイン」追加を選択します。
初期設定は「新規ドメイン追加」になっていますので間違えないようにしましょう。
新規にしてしまうとメインのドメインとは別の独自ドメインになってしまいます。
②サブドメインのドメイン名を入力
②サブドメインのドメイン名を入力しましょう。
独自ドメインの前に入るドメイン名です。
例:ココに入るドメイン名称を決める.hirokumabloglife.com
③無料独自SSLの設定
③「無料独自SSL」は「利用する」にクリックします。
入力がおわったら④保存をクリックします。
サブドメイン作成完了
④「保存」をクリックした後、
左下に「成功しました。サブドメイン追加」と
「受け付けしました。無料独自SSL設定」が表示されます。
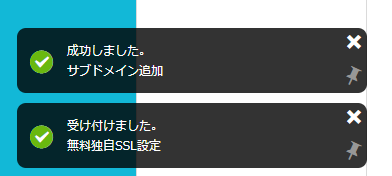
無料独自SSLの設定には約10分くらい時間を要します。
設定中は以下の「独自SSL」が「設定中」になっています。
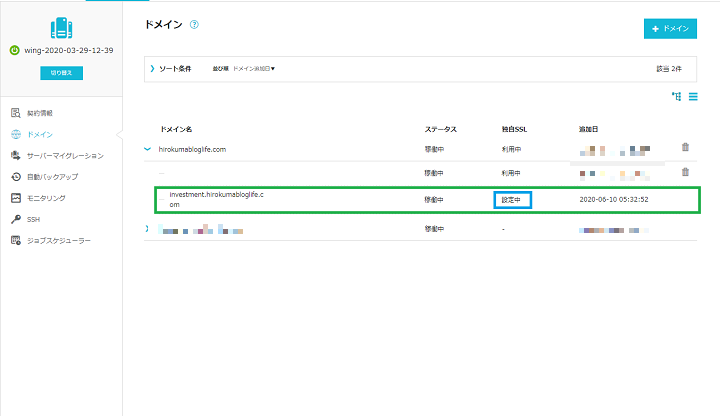
独自SSLの設定が完了すると「設定」から ⇒「利用中」に変わります。
あとはサブドメインのワードプレスを作成するだけです。
ワードプレスの作成手順はサブディレクトリの作り方と同じです。
こちらでワードプレスのインストール手順を解説しています。
ConoHaWINGでサブディレクトリのワードプレスを作成する
まとめ:ConoHa WINGでワードプレスのサブドメインの作成手順
- まずサブドメインとは
- ConoHa WINGでのサブドメインを作成手順
- ConoHa(コノハ)へログイン
- ドメインの確認
- ①ドメインの確認
- サーバー管理へ
- ①サーバー管理
- ②ドメイン
- ③「+ドメイン」
- ①サーバー管理
- サブドメイン設定
-
- ①サブドメイン追加
- ②サブドメインのドメイン名を入力
- ③無料独自SSLの設定
-
- サブドメイン作成完了
- まとめ:ConoHa WINGでワードプレスのサブドメインの作成手順
ConoHa WINGでワードプレスのサブドメインの作成手順ということでまとめてみました。
今回はサブドメインの説明をかんたんに紹介しましたが他にもサブディレクトリというものもあります。
サブディレクトリはのちほど記事で紹介しますが、
サブドメインの使い方は別のテーマ(別の専門性など)ジャンルが違う記事の新規作成用のサイトです。
サブドメインはブランディング・SEOにも効果があるようなので膨大な記事がある場合サブドメインを作り別サイトで運用していく場合に活用してみてください。
- 「.com」「.net」お好きなドメインが1つ無料!
- ドメインは早いもの勝ち!