- 新しいサイトを作りたい!
- 安いドメインを購入したい!
- ドメイン購入手順方法が知りたい!

こんな悩みを解決する記事です!

ConoHaで立ち上げたブログサイトの他に、新しくサイトを作ろうと思ってて、実際ドメイン購入ってどこで買えばいいのかなぁ?

ConoHaのサーバー契約しているならドメイン購入はそのままConohaで可能だよ!でも1円でも安くドメイン購入したいなら「お名前ドットコム」がおすすめだよ!
現在運用しているブログサイトの他に、新しいブログを立ち上げたい時ってまず必要なのは「新規ドメイン」ですよね。
管理人は現在ConoHa WINGのサーバーを利用しています。契約中のサーバー会社でも新規ドメイン購入はできますが価格が割高な傾向が大半です。そのため、他で安いドメインを買えるなら別のドメイン屋さん等で買いたいと思うのが人の心理ですよね。
実際にサーバー自体は現在契約しているものがそのまま使えるので、新規ドメインさえ買ってしまえば新しいサイトは作れます。しかし、外部のサーバー会社等からはじめて新規ドメインを買った場合に、どうやって今のサーバーに設定すればよいのか?などわからない事だらけかと思います。
- お名前ドットコムでドメイン購入し新規サイトを立ち上げればOK!
- お名前ドットコムなら最安1円からドメインが買える!
- ドメイン購入方法は非常にかんたん!
結論から解説すると、お名前ドットコムで新規ドメインを購入すればどこよりも安く、1円で購入できるものあり、契約中のサーバーに新規サイトを設定できます。現行の契約サーバーで新規サイトを立ち上げる方法も比較的かんたんにできます。

ドメイン購入手順は非常にかんたんで誰でもできます!最安1円から安くドメイン購入できて設定もかんたんなんて最高ですね!
- ConoHaとお名前ドットコムのドメイン価格比較
- 「お名前ドットコム」での新規ドメインの購入手順
- ネームサーバーの変更手順
今回はこんな手順内容を解説します!
今回はConoHa WINGとお名前ドットコムの価格比較の解説から、お名前ドットコムでドメイン購入する操作手順。最後にネームサーバーの変更手順を【画像付】でかんたんに解説します。
お名前ドットコムから「ドメイン購入→ネームサーバー設定」まで所要時間は約5分程度で完結します。
お名前ドットコムと現行使用しているサーバーとのドメイン購入の価格差は雲泥の差があるくらい違います。そのくらいお名前ドットコムのでドメイン購入が安くお得です。
お名前ドットコムの最安値「1円!?」でドメイン購入可能です!
ドメイン購入価格が1円で買えるのなんて「お名前ドットコム」以外ありません。無料ドメインはよく耳にしますがドメイン単体ではなくサーバー契約セット品がほとんどです。
破格の1円ドメイン販売している理由は、おそらくサーバー契約同様に、毎年かかる更新手数料で元が取れるからだと思います。なのでドメイン購入するときの価格はたたき売り状態です。特に欲しいドメインの購入は早い者勝ちなので、お名前ドットコムでいち安くドメインを手に入れちゃいましょう。
![]()
- 「.com」「.net」など1円から購入可能!
- ドメインは早いもの勝ち!
- お名前ドットコムとConoHaのドメイン購入価格比較
- お名前ドットコムでの新規ドメインの購入手順
- お名前ドットコムでドメイン購入後の「ネームサーバーの変更」する
- お名前ドットコムでのドメイン購入手順は最安なのにかんたん!【まとめ】
お名前ドットコムとConoHaのドメイン購入価格比較
ConoHa WINGとお名前ドットコムで新規ドメインの購入する場合の価格比較は以下の通りです。※ドメインは「hrkm」で検索
ConoHa WINGと価格ドットコムの価格比較 ※1部抜粋
| TLD (トップレベルドメイン) | お名前ドットコム | ConoHa WING |
| .com | 1円~ | 1,408円 |
| .net | 1円~ | 1,408円 |
| .jp | 330円~ | 3,058円 |
| .co.jp | 4,060円~ | – |
| .inc | 49,800円 | – |
| .site | 1円~ | 4,158円 |
| .shop | 1円~ | 5,808円 |
| .xyz | 25円~ | 1,518円 |
| .tokyo | 80円 | 2,178円 |
| .biz | 170円 | 1,628円 |
| .info | 280円 | 1,518円 |
| .org | 860円~ | 1,518円 |
上記は一部抜粋したドメインの価格ですが、「お名前ドットコム」でドメイン購入したほうが、明らかに価格が安いのがわかります。
「.com」「.jp」のURLの後ろに付く記号をTLD(トップレベルドメイン)といいますが、お名前ドットコムなら各TLDにつき1回目のドメイン購入が1円で手に入ります!「~」と表記されているTLDは2回目購入時は価格が通常価格になります。

ということは、「~」の表記されている各TLDは初回のみ1円とかでドメイン購入できるのね!

そうだね!同じTLDを買うより各TLDを1つずつ購入したほうが、コスパよくお得に複数のドメインを揃えることができるよ!
お名前ドットコムでの新規ドメインの購入手順
こちらからはお名前ドットコムでのドメイン購入手順を解説します。お名前ドットコムはアカウント登録が必要ですがこの記事内ではドメイン購入がメインの為、アカウント登録手順は割愛させていただきます。
お名前ドットコムの新規ドメイン購入手順の流れは以下の通りですので軽く目を通してください。【画像付】で1つ1つ個別に解説します。
- お名前ドットコムへログインする
- 「新規申し込み」クリック
- ドメイン登録の「お申込み」をクリック
- ドメイン入力後に検索する
- 購入したいTLDに選択・申し込む(購入する)
- お支払い方法を選択・購入する
- ネームサーバーの変更
- 設定完了

お名前ドットコムでのドメイン購入手順はこのような流れで解説します!
お名前ドットコムでドメインを購入する手順①:お名前ドットコムへログインする
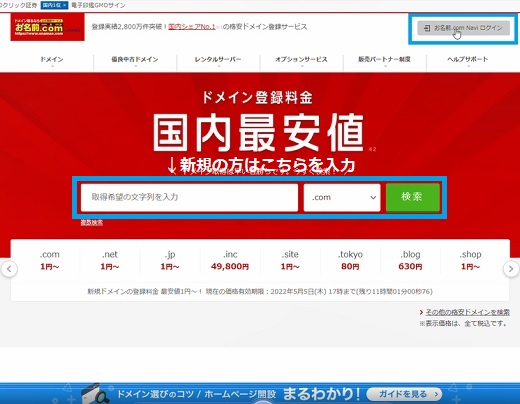
お名前ドットコムのトップページが開いたら、右上の「ログイン」をクリック。お名前ドットコムをはじめて利用する新規方は真ん中の枠内に購入したいドメインを入力し、検索をクリックします。
※新規の方は購入手続きの際にアカウント登録しますが今回は割愛します
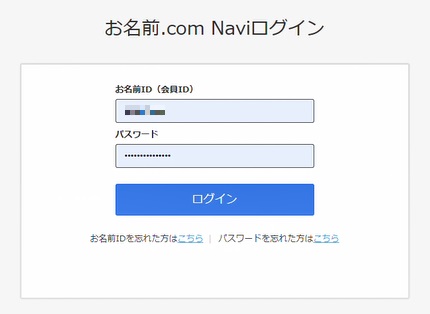
お名前ドットコムでドメイン購入手順①-2:サーバー申し込みは無視でOK
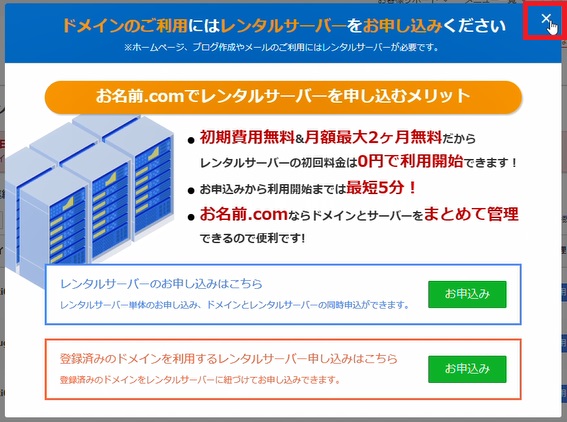
上記の画面はレンタルサーバーの申し込みページでログイン後に表示されることがあります。こちらはガン無視でOK!右上の「×」でページを閉じましょう。
お名前ドットコムでドメインを購入する手順②:トップページへ移動する
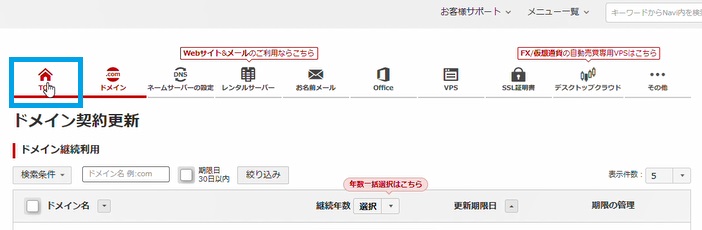
過去にお名前ドットコムでドメインを購入した方はドメイン契約更新ページに移動しますので「TOP」をクリックしましょう。新規の方はこちらのページは読み飛ばしてください。
お名前ドットコムでドメインを購入する手順③:「新規申し込み」クリック
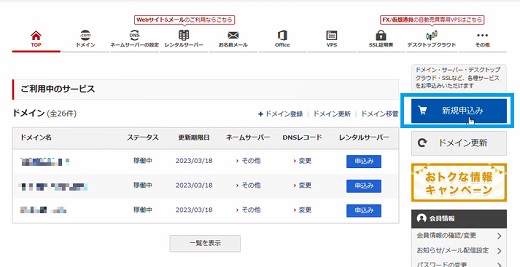
お名前ドットコムで新規ドメインを購入する手順として、まず「新規申し込み」をクリック
お名前ドットコムのドメイン購入手順④:ドメイン登録の「お申込み」をクリック
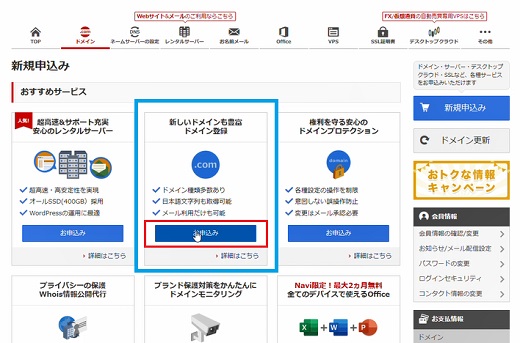
お名前ドットコムでドメイン購入手順⑤:ドメイン入力後に検索する
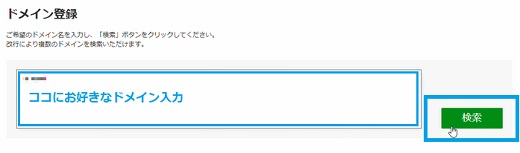
こちらの画面になったら、好きなドメインを入力して検索をクリックします。検索後はいくつか候補ドメインが表示されます。
お名前ドットコムでドメイン購入手順⑥:購入したいTLDに選択・申し込む
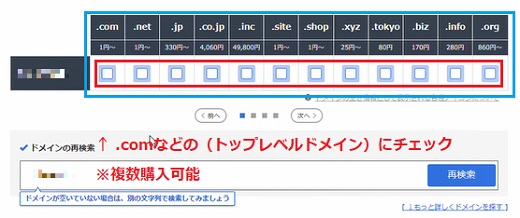
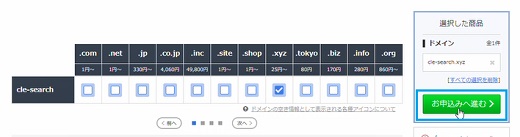
欲しいドメインにチェックを入れたら「お申込みへ進む」をクリック
お名前ドットコムでドメイン購入手順⑦:サーバーは利用しない
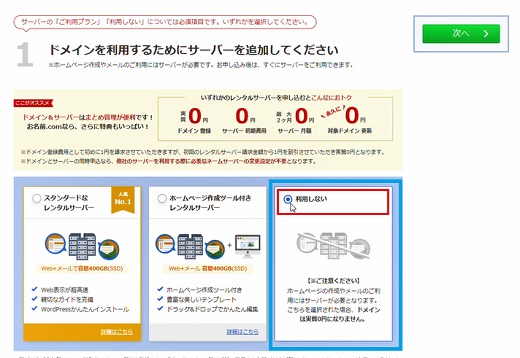
お名前ドットコムでドメイン購入手順⑧:お支払い方法を選択
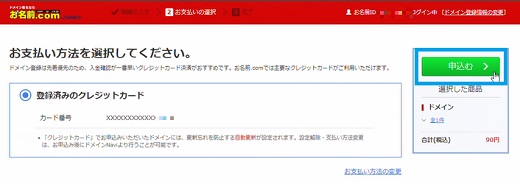
お名前ドットコムでドメイン購入手順⑨:しつこい広告「サーバーは申し込まない」
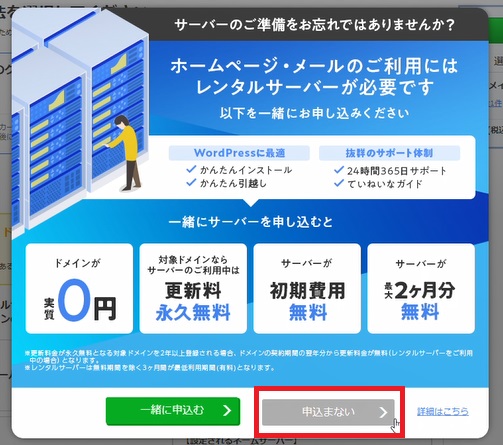
ドメイン購入後データ取得中につき、しばらく待機する
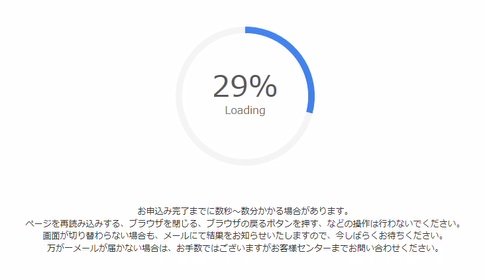
こちらのページはただ待つだけ。ドメイン取得数やネット環境にもよりますが自宅の光回線なら1ドメイン購入した場合なら約1分で完了します。
お名前ドットコムでドメイン購入手順⑩:ドメイン取得完了
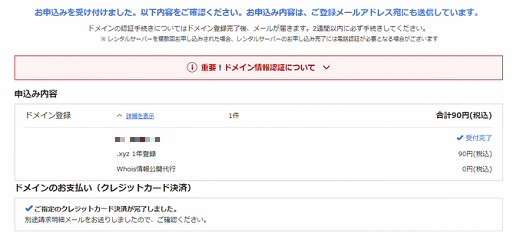
ドメイン購入してデータ取得完了後に表示される画面です。ここまでがお名前ドットコムでドメイン購入する手順となります。
あとは、お名前ドットコムでやること「ネームサーバー設定」するだけで設定完了します。
お名前ドットコムでドメイン購入後の「ネームサーバーの変更」する
お名前ドットコムでドメイン購入が完了したのでココからは最後の設定の「ネームサーバーの変更」手順の解説です。設定自体は約2分もあれば設定完了しますのでかんたんです。
お名前ドットコムでドメイン購入後の手順①:「お名前.comTOP」クリック
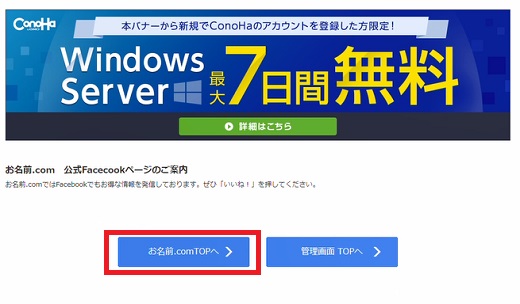
お名前ドットコムでドメイン購入後の「ネームサーバー変更」手順として、上記の画面にある「お名前.comTOPへ」をクリック。クリックするとお名前.comのトップページへ移動します。
お名前ドットコム ドメイン購入後の手順②:ネームサーバーの設定をクリック
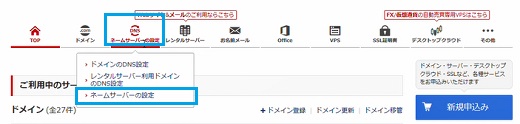
お名前.comのトップページへ移動したら、「ネームサーバー変更」をクリックします。
お名前ドットコムでドメイン購入したアドレスにチェックを入れる
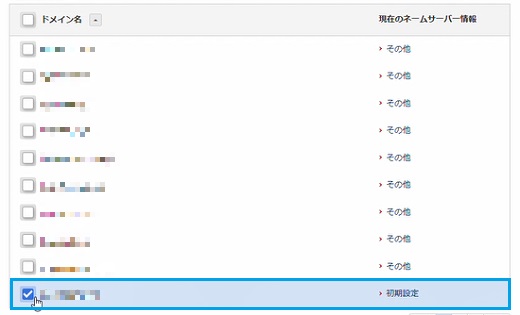
お名前ドットコム ドメイン購入後の手順③:その他のサービスを選択
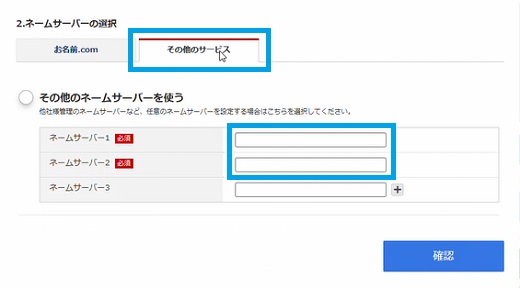
お名前ドットコム ドメイン購入後の手順③:ネームサーバー1・2を入力
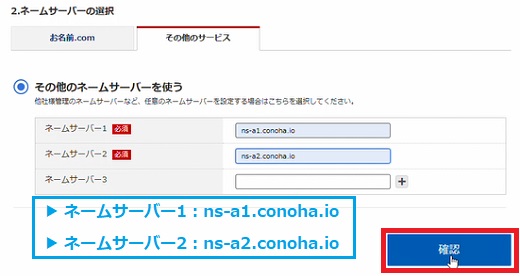
ネームサーバーの入力欄には今回ConoHa WINGのネームサーバーを入力します。他の各サーバーにもネームサーバーは存在しますのでご自分のサーバーにて確認しましょう。わからない場合、ネット検索すればほとんど解決します。
- ネームサーバー1:ns-a1.conoha.io
- ネームサーバー2:ns-a1.conoha.io
※コピペ推奨
ネームサーバー1と2にそれぞれネームサーバーを入力したら「次へ」をクリック
ドメイン購入後 ネームサーバー変更後「OK」をクリックする
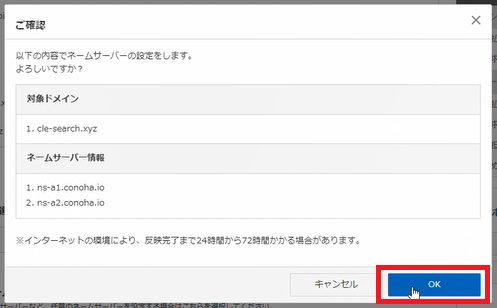
購入したドメインのネームサーバーに間違いないか最終チェックする
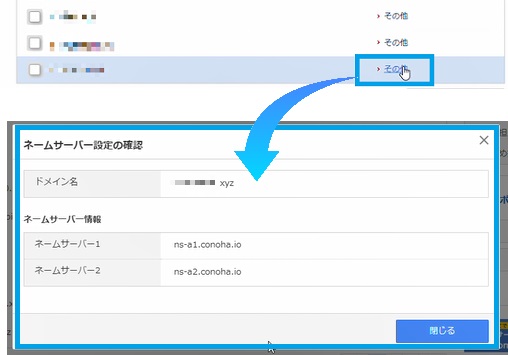
再度今回お名前ドットコムで購入したドメインの「その他」を選択してネームサーバーに間違いがないか確認。間違えている場合は修正できます。先ほどの手順を繰り返すだけで修正可能となります。
お名前ドットコムでのドメイン購入手順は最安なのにかんたん!【まとめ】
お名前ドットコムでドメイン購入する手順は、比較的かんたんなので複数サイトを運営するにはおすすめです。
お名前ドットコムでドメインさえ購入してしまえば、サーバーも購入する必要がなく、今契約しているサーバーにドメイン登録できるので、ドメインを購入するだけなら運用コストも抑えられるので今後ドメイン購入する際には1円からドメイン購入できる最安のお名前ドットコムを活用するとよいでしょう。
続きの設定記事として、他社サーバーConoHa WING内での新規サイト作成手順を、わかりやすく解説をしていますので併せてご覧になってみてください。
Next
お名前.comのドメインを他社サーバーで設定 ➡ ConoHa編
![]()
- 「.com」「.net」など1円から購入可能!
- ドメインは早いもの勝ち!




