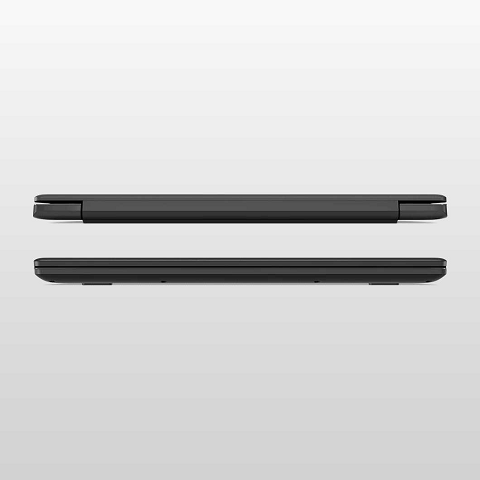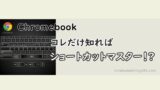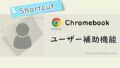ChromebookのPCで「すべてのショートカット」確認するショートカットが存在します。
キーボードの「Ctrl」+「Alt」+「?」キーを押す。
「すべてのショートカット」は以下の6つのカテゴリに分類されます。
この記事はChromebookの「テキスト編集」関連のショートカット一覧の紹介です。
今まで使ったことのないショートカットもあるかと思いますので、新たな発見もあるかと思います。ひと通り確認してみてください。その他、Chromebookのショートカット一覧をこちらでスキップ。概要を表示してますので是非ご覧ください。
Chromebook ショートカット「テキスト編集」一覧
「テキスト編集」関連のショートカットは以下のように表示されています。Chromebook S330のPC画面を例として表示しています。
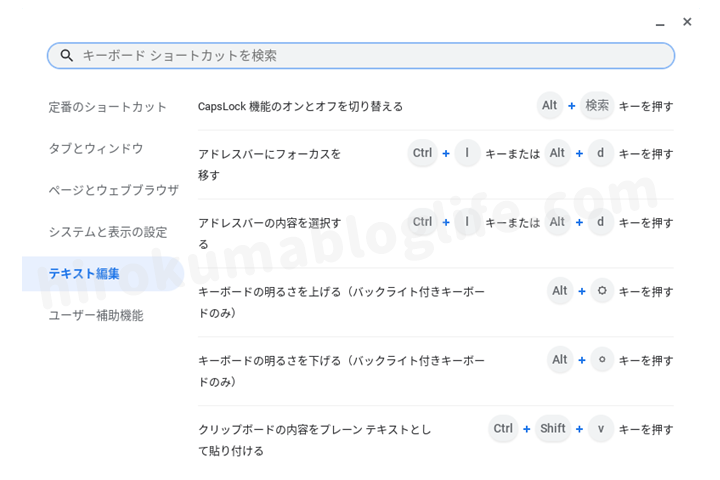
※ChromeBookのモデルによっては使用できないショートカットもありますのでご了承ください。
「テキスト編集」関連のショートカット一覧
「テキスト編集」のカテゴリー内には25種類のショートカットが存在します。その他のカテゴリーと同じショートカットも表示されている場合もありますのでご了承ください。
テキスト編集
CapsLock 機能のオンとオフを切り替える
Alt + 検索 (🔍) キーを押す
アドレスバーにフォーカスを移す
Ctrl + ( l ) または Alt + ( d ) キーを押す
アドレスバーの内容を選択する(上記に同じ)
Ctrl + ( l ) または Alt + ( d ) キーを押す
キーボードの明るさを上げる※バックライト付きキーボードのみ
Alt + ![]() キーを押す
キーを押す
キーボードの明るさを下げる※バックライト付きキーボードのみ
Alt + ![]() キーを押す
キーを押す
クリップボードの内容をプレーンテキストとして貼り付ける
Ctrl + Shift + ( v ) キーを押す
クリップボードの内容を貼り付ける
Ctrl + ( v ) キーを押す
ドキュメントの先頭に移動する
Ctrl + 検索 (![]() ) + ( < ) キーを押す
) + ( < ) キーを押す
ドキュメントの末尾に移動する
Ctrl + 検索 (![]() ) + ( > ) キーを押す
) + ( > ) キーを押す
ページ上のすべてを選択する
Ctrl + ( a ) キーを押す
選択したカ所の切り取り
Ctrl + ( x ) キーを押す
前の単語の先頭に移動する
Ctrl + ( < ) キーを押す
前の単語または先頭に移動する
Ctrl + Shift + ( < ) キーを押す
前の単語を削除する
Ctrl + Backspace キーを押す
前の操作をやり直す
Ctrl + Shift + ( z ) キーを押す
前の操作を元に戻す
Ctrl + ( z ) キーを押す
最後に使用した入力方法に切り替える
Ctrl + Space キーを押す
次に入力方法に切り替え
Ctrl + Shift + Space キーを押す
次の単語の末尾に移動する
Ctrl + ( > ) キーを押す
次の単語または文字を選択する
Ctrl + Shift + ( > ) キーを押す
次の文字を削除する(カーソルの右側を削除する)
![]() + Backspace キーを押す
+ Backspace キーを押す
行の先頭に移動する
![]() + ( < ) キーを押す
+ ( < ) キーを押す
行の末尾に移動する
![]() + ( > ) キーを押す
+ ( > ) キーを押す
行末までのテキストを編集する
Shift + ![]() + ( > ) キーを押す
+ ( > ) キーを押す
行頭までのテキストを編集する
Shift + ![]() + ( < ) キーを押す
+ ( < ) キーを押す
選択した内容をクリップボードにコピーする
Ctrl + ( c ) キーを押す
すべてのキーボード ショートカット表示画面
「すべてのショートカット」のページでは6つのカテゴリーに分かれており、用途に応じてキーボード ショートカットを確認することができます。
以下のリンクをクリックすると各カテゴリーページへ移動します。※随時更新中
※「すべてのショートカット」一覧はChromeBookのモデルによっては使用できないものもあります。
ChromeBookのショートカット・便利機能 一覧
その他、ChromeBookのショートカットキー・便利機能は以下の記事から確認できます。
順次更新していきます。
▽今回の記事で使用したPCはChromeBook S330です▽
ChromeBookの中では最安20,000円台のPCです。値段の割にサクサク動くPCで、Youtubeやその他動画などを見るのに最適なPCです。
最安PCが気になるかたは要チェック。
画像をクリック先は楽天市場です。
ChromeBook S330を使ってみた感想はこちらの記事で解説しています。
▽気になるかたはこちらをチェック▽