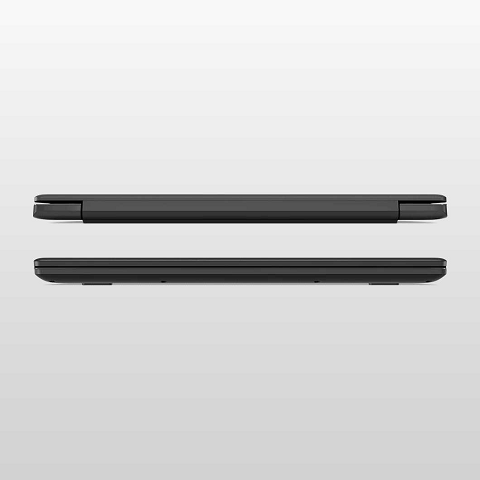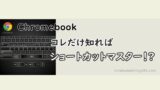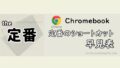ChromebookのPCで「すべてのショートカット」確認するショートカットが存在します。
キーボードの「Ctrl」+「Alt」+「?」キーを押す。
「すべてのショートカット」は以下の6つのカテゴリに分類されます。
この記事では「タブとウィンドウ」一覧の紹介です。
今まで使ったことのないショートカットもあるかと思いますのでひと通り確認してみてください。
Chromebook「タブとウィンドウ」ショートカット一覧
「タブとウィンドウ」関連のショートカットは以下のようにChromeBook S330の画面の表示を例に作成しています。
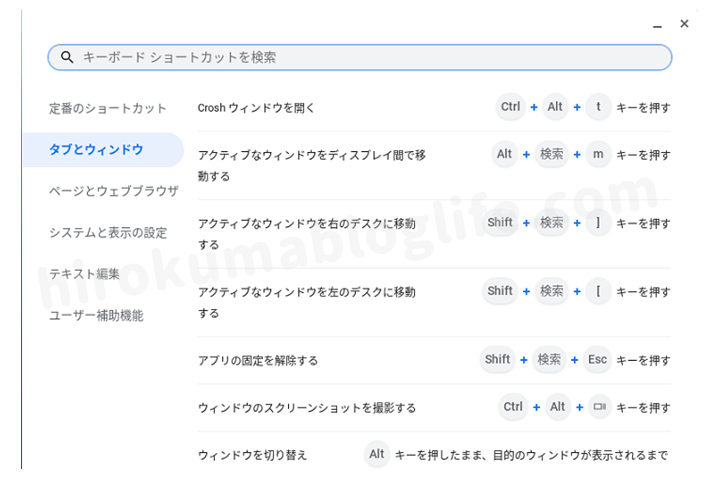
※ChromeBookのモデルによっては使用できないショートカットもありますのでご了承ください。
「タブとウィンドウ」関連のショートカットリスト
「タブとウィンドウ」関連のショートカットは以下の全33種類が表示されています。
crosh ウィンドウを開く
Crtl + Alt + t を押す
アクティブなウィンドウをディスプレイ間で移動する
Alt + 検索(🔍) + m を押す
アクティブなウィンドウを右のデスクに移動する
Shift + 検索(🔍) + ] を押す
アクティブなウィンドウを左のデスクに移動する
Shift + 検索(🔍) + [ を押す
アプリの固定を解除
Shift + 検索(🔍) + Esc を押す
ウィンドウのスクリーンショットを撮影する
Ctrl + Alt + ![]() を押す
を押す
ウィンドウの切り替え
Alt を押したまま目的のウィンドウが表示されるまでTab を押し、表示されたらキーを放す
ウィンドウを右側に固定
Alt + ] を押す
ウィンドウを回転
Ctrl + Alt + Shift + ![]() を押す
を押す
ウィンドウを左側に固定
Alt + [ を押す
ウィンドウを最大化
Alt + = を押す
ウィンドウを最小化
Alt + ー を押す
ウィンドウ内の最後のタブに移動
Ctrl + 9 を押す
タブを元の位置に戻す
タブをドラッグしながら Esc を押す
ドラッグ先のタブでリンクを開く
リンクをドラッグしてタブのアドレスバーに移動する
バックグラウンドの新しいタブでリンクを開く
Ctrl を押しながらリンクをクリックする
ブラウザ内でファイルを開く
Ctrl + o を押す
全画面表示に切り替える
![]() を押す
を押す
右のデスクを有効にする
検索(🔍) + ] を押す
左のデスクを有効にする
検索(🔍) + [ を押す
新しいウィンドウでリンクを開く
Shift を押しながらリンクをクリックする
新しいウィンドウをシークレットモードを開く
Ctrl + Shift + n を押す
新しいウィンドウを開く
Ctrl + n を押す
新しいタブでウェブページを開く
アドレスバーにウェブアドレスを入力し、Alt + Enter を押す
新しいタブでリンクを開き、新しいタブに切り替え
Ctrl + Shift を押しながらリンクをクリックする
新しいタブでリンクを開く
リンクをドラッグしてタブストリップの空白領域に移動する
新しいタブを開く
Ctrl + t を押す
新しいデスクを作成する
Shift + 検索(🔍) + = を押す
最も長く使われていないウィンドウを開く
Shift + Alt を押したまま目的のウィンドウが表示されるまでTabを押し、表示されたらキーを放す
最後に閉じたタブまたはウィンドウを開く
Crtl + Shift + t を押す
現在のウィンドウを閉じる
Ctrl + Shift + w を押す
現在のタブを閉じる
Ctrl + w を押す
現在のデスクを削除する
Shift + 検索(🔍) + – を押す
すべてのキーボード ショートカット表示画面
「すべてのショートカット」のページでは6つのカテゴリーに分かれており、用途に応じてキーボード ショートカットを確認することができます。
以下のリンクをクリックすると各カテゴリーページへ移動します。※随時更新中
※「すべてのショートカット」一覧はChromeBookのモデルによっては使用できないものもあります。
ChromeBookのショートカット・便利機能 一覧
その他、ChromeBookのショートカットキー・便利機能は以下の記事から確認できます。
順次更新していきます。
▽今回の記事で使用したPCはChromeBook S330です▽
ChromeBookの中では最安20,000円台のPCです。値段の割にサクサク動くPCで、Youtubeやその他動画などを見るのに最適なPCです。
最安PCが気になるかたは要チェック。
画像をクリック先は楽天市場です。
ChromeBook S330を使ってみた感想はこちらの記事で解説しています。
▽気になるかたはこちらをチェック▽