パソコンのWindows10の標準機能のひとつで、パソコンの画面をピンポイントで切り取りできる「Snipping tool」(スニッピングツール)という機能があります。
こちらの「Snipping tool」はWindows7の頃から標準搭載されており、こちらのツールは昔からよく利用している便利なツールです。
「Snipping tool」を使ったことのない方は非常に便利なツールなので是非覚えていってください。
こちらの記事は、パソコン歴18年の管理人ですが、ブログは始めたばかりの初心者ですので、ブログ初心者のちょっとしたブログに関する悩みや疑問「コレってどこをいじれば変わるの?」などの「初心者あるある」を初心者目線で色々調べて実際に自分が使ったツールなどを記事にまとめて自分用の備忘録として発信しています。
2020.5月掲載
そのため簡潔な記事ばかりではありますが、誰でも観れるので興味がある方は参考にしてみてください。
Snipping tool(スニッピング ツール)の機能説明
▶ Snipping tool(スニッピングツール)とはパソコン画面のさまざまな部分を画像として切り取れるツールです。
前回紹介しましたスクリーンショットは全画面や手前のブラウザ画面の保存するWindowsの標準機能のツールでしたが、Snipping tool(スニッピングツール)ではピンポイントで色々なサイズに切り取れる画像の保存ができる機能です。
パソコン画面を保存するスクリーンショットのやり方は以下のリンクを参考にしてください。使い方は似ていますが用途は異なります。
Snipping tool(スニッピング ツール)はどこにある?
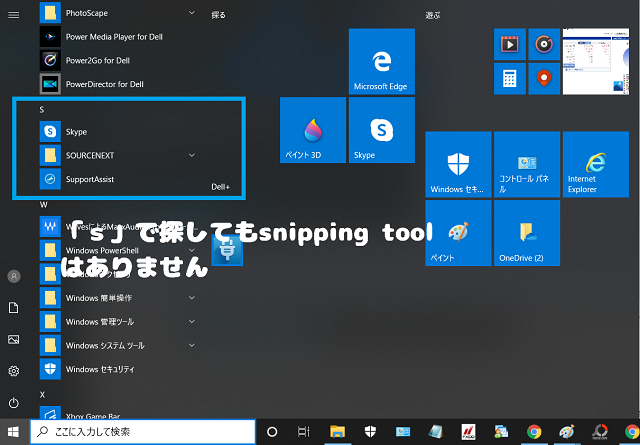
最初のデフォルト画面には「snipping tool」が「s」で探しても表示されていないので検索して表示させる必要があります。
検索する
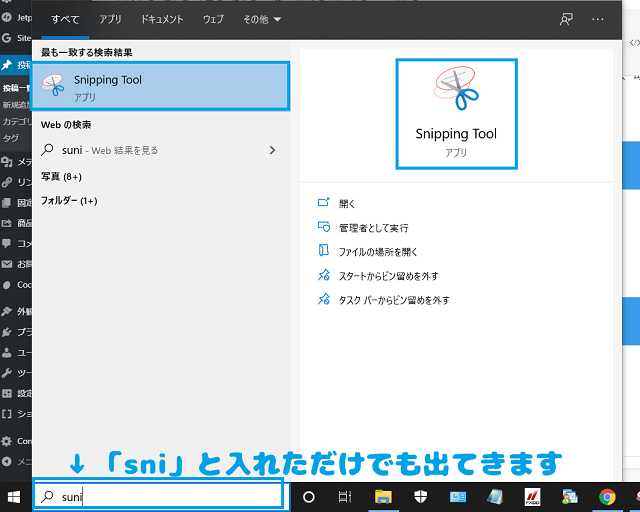
- 左下の検索項目で「sni」を入れればsnipping toolが表示されます。

snipping toolを探していた方は「sni」と入れただけで解決ですね^^!
▶ 追記で、以下の「Windows アクセサリ」からでも選択できます。(2021.6)
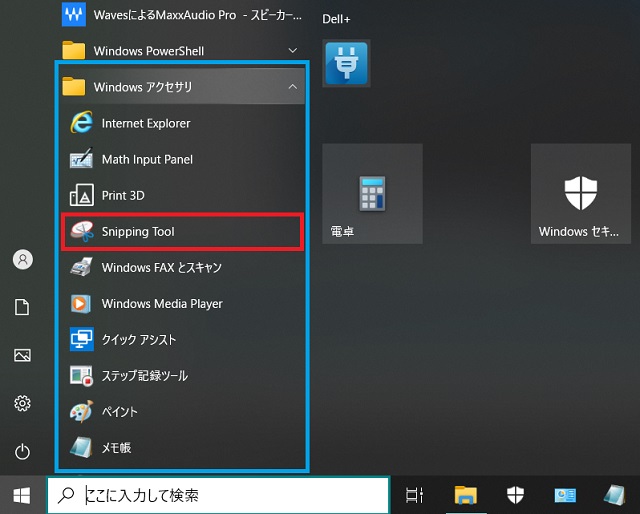
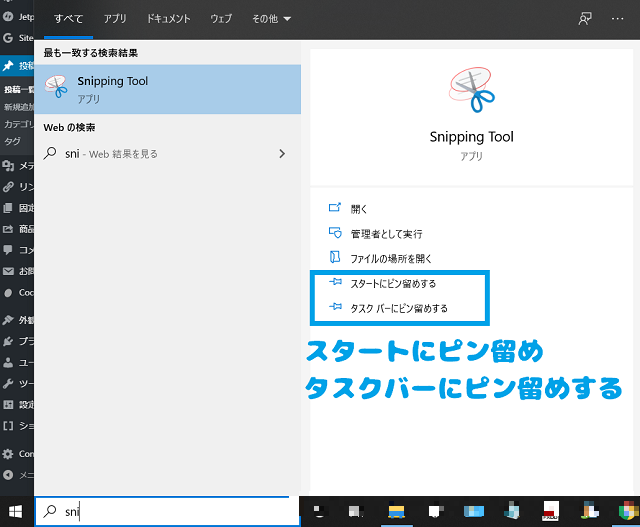
Snipping tool(スニッピング ツール)を起動
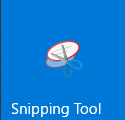
スニッピングツールをはじめる
▶ こちらの画面がSnipping toolの画面です。
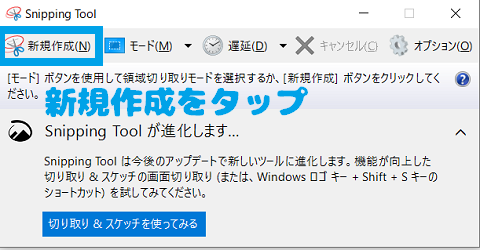
▶ 左上の「新規作成」ボタンから始めます
- 新規ボタンをタップする
保存したい画像をカーソルで選択する
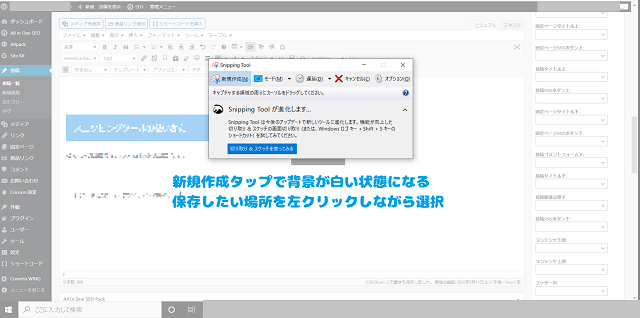
画像範囲の選択中の画面
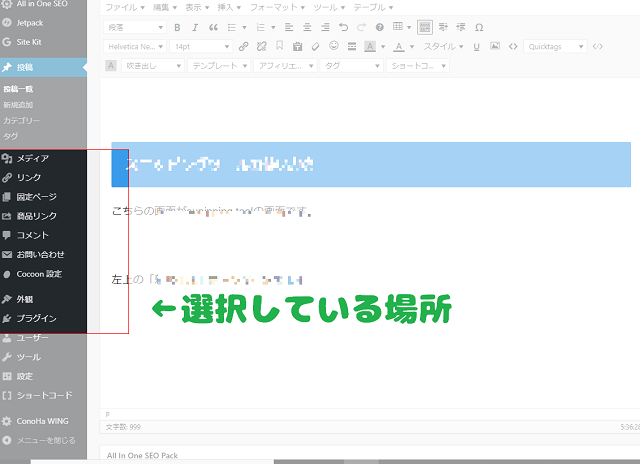
画像のプレビュー確認
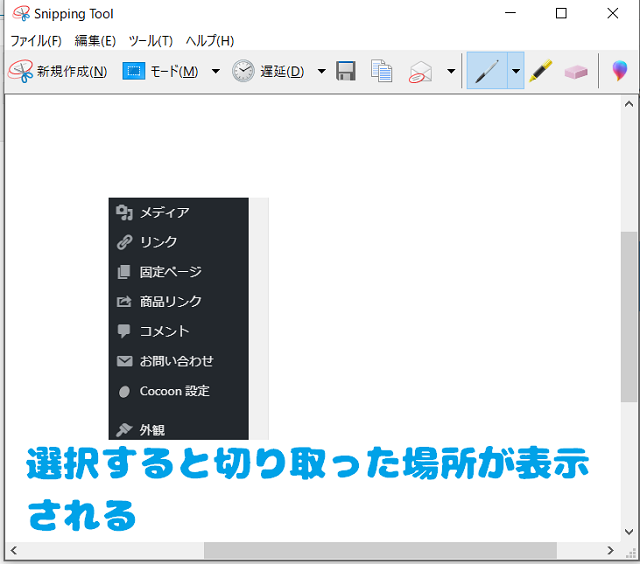
▲ こちらが切り取った画像のプレビュー画面です。
納得いかない画像の場合はもう一度「新規作成」をタップして選択し直します。切り取りは何回でもやり直しできますので納得いくまでやってください^^
後からペイントなどご自身が使っている画像編集ツールなどでトリミングができるので大体の大きさでも大丈夫です。
切り取り画像を保存する
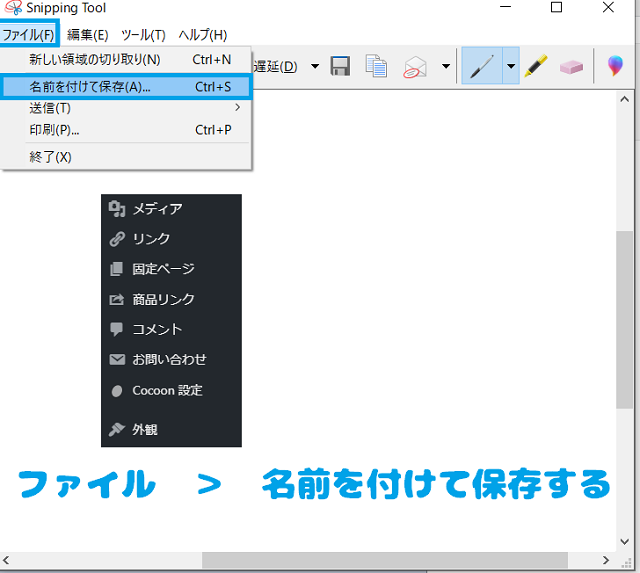
ファイルを選択し、名前を付けて保存するをタップして保存先を指定して画像を保存します。
次にペイントをで画像サイズを変更します。
ペイントで画像サイズを変更する
ペイントを開く

サイズを変更したい画像を開く
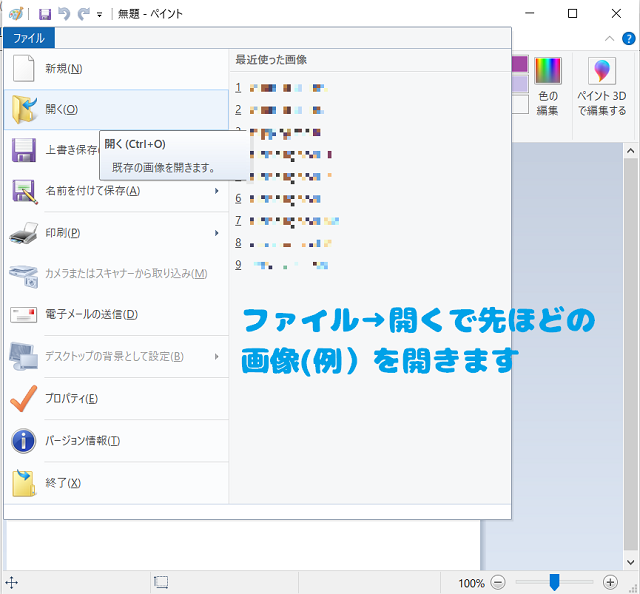
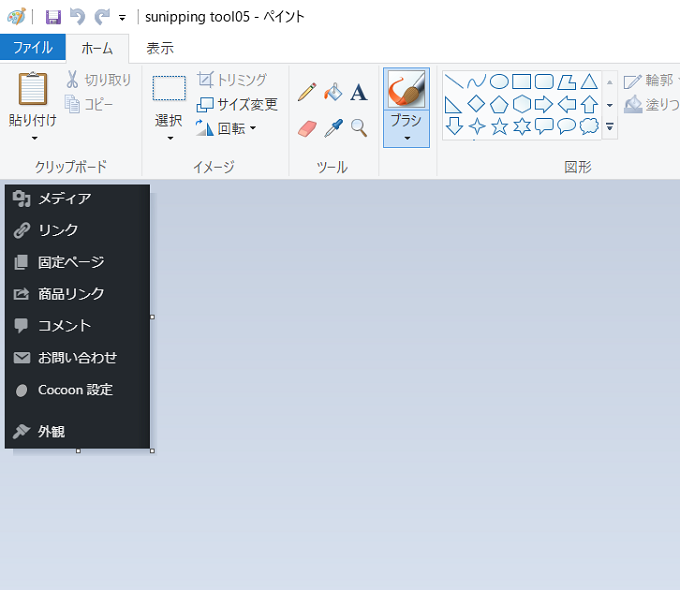
先ほどの画像を開きました。
▶ 次に画像サイズを変更します。
※スニッピングツールで「編集」>「コピー」タップしてからペイントを開き、ペイント内の「貼り付け」を押してもそのままペイントで切り取った画像が反映され編集できます。
画像サイズの変更
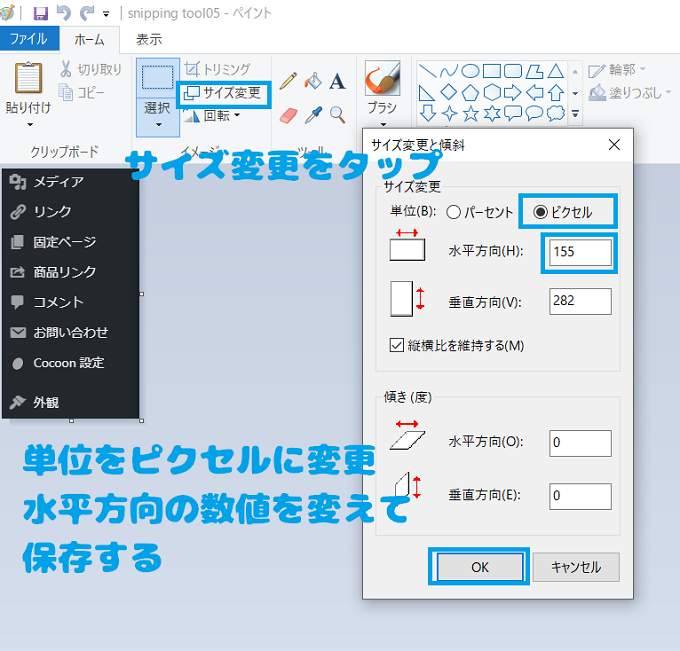
最後にOKをタップする。
画像を保存する「拡張子」を選択
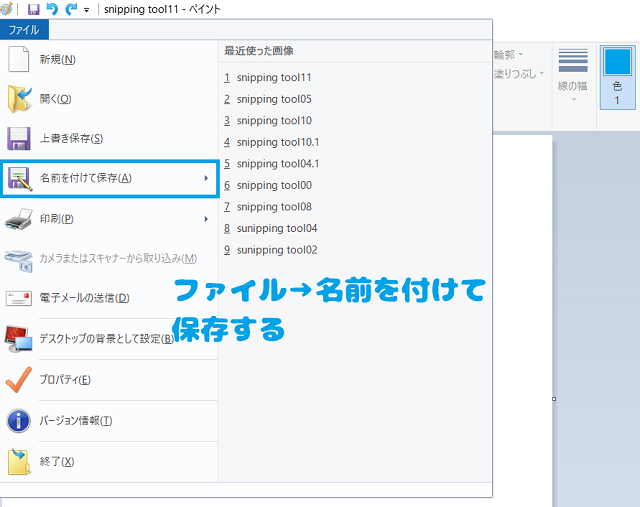
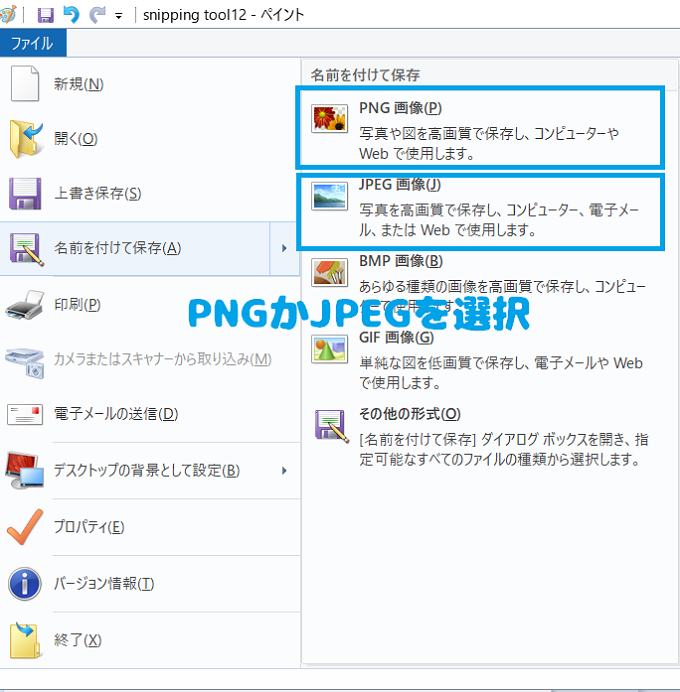
▶ 色々な拡張子が出ますがPNGかJPEGを選択する。
▶ 指定したフォルダへ名前を入力して保存します。
サイズ比較
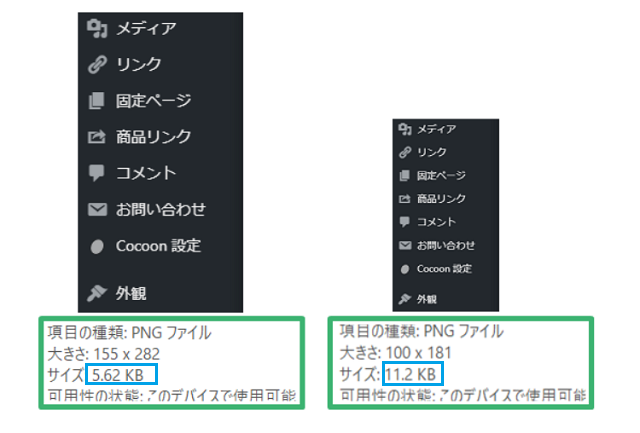
▶ 左がsnipping toolで切り取った画像で右がそのあとペイントでサイズ変更した画像です。
サイズが小さいと逆にファイルサイズが上記のように大きくなる場合があります。むしろ倍くらい増えてますね(;´・ω・)
大きいサイズだと以下の通り。
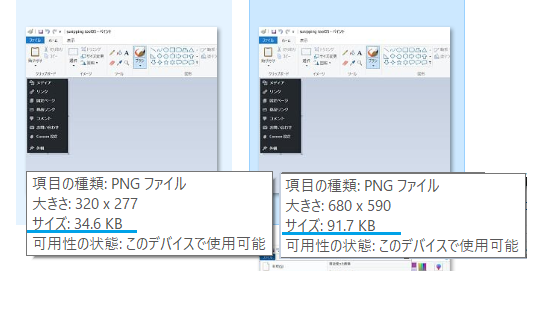
パソコン画面をピンポイントで切り取れるWindows標準ツール「Snipping tool」まとめ
ピンポイントで画像が切り取れるSnipping tool「スニッピングツール」はWindows10の標準装備なので使い方もかんたんですし、ペイントと併用してサイズを変更すれば画像ファイルサイズを小さくできますので、とても便利なツールの1つです。
どちらも無料のツールなのでブログ初心者のかたは、まず標準機能のツールから画像の編集をはじめてみるのがよいと思います。是非今後のよりよいブログライフに活用してみてください。




