この記事では
- Macbookに外部モニターを接続したい
- Macbook Airをトリプルディスプレイにしたい
- Macbookの2画面ミラーモードをなんとかしたい!
こんなお悩みの方に最適です!
こちらの記事はアフィリエイト広告を含みます。

Macbook Airって外部モニター1台は増やせるけど、2台の外部モニターにする方法ってないのですか?

Macbook Airでは、外部モニター1台までが標準だけど、後付けハブで2画面のモニター出力は可能だよ!
Macbook Airでは、標準で1台までの外部モニターの出力は可能ですが、何も増設しない場合、2台以上の外部モニターを接続する方法はありません。
また、Mac対応のドッキングステーションの大半は2画面外部出力できるものの、ミラーモード(複製画面)設定のみ対応のものばかりで、ほとんど2画面出力の拡張モードができません。
できることなら、外部モニターを使うなら拡張画面を2台で作業したいですよね!
ですが、以下のアイテムを使用すると、簡単にデュアル・トリプルディスプレイが可能になります。
そのアイテムはこちら
Belkin 8in1 USB-C デュアルディスプレイ ドッキングステーション:INC002QCBKというアイテムです。(とても長い名称です)

コレ1台あれば、上記画像のようにMacbook Airでも簡単に本体を含めてトリプルディスプレイの構築が可能となります。
Belkin 8in1 USB-C デュアルディスプレイ ドッキングステーション:INC002QCBKは2台のモニターを出力するだけでなく、USB接続など計8種類のポートが搭載されています。
今回の記事では
- Belkin 8in1 USB-C デュアルディスプレイ ドッキングステーションの概要
- Belkin 8in1 USB-C デュアルディスプレイ ドッキングステーションの接続方法
こんな内容を解説します。
これからMacbook Airでデュアルディスプレイ・トリプルディスプレイで環境構築してみたい方はぜひ参考にして見てください。
Belkin 8in1 USB-C デュアルディスプレイ ドッキングステーション:INC002QCBK
尚、Windowsパソコンをお持ちで、デュアル・トリプルディスプレイを構築したい方は、以下の記事におすすめの内容をまとめてありますので併せてご覧ください。
Belkin 8in1 USB-Cでトリプルディスプレイ化 ドッキングステーションの概要

まずは、Belkin 8in1 USB-C デュアルディスプレイ ドッキングステーションは、簡単に機能を拡張できる便利なアクセサリーです。
このドッキングステーションはDisplayLinkテクノロジーに対応しており、Macbookをはじめ、Windows、Chromeデバイスに2台の高解像度(HD)モニターを接続できます。
最大85Wのパススルー充電にも対応しており、1本のケーブルでパソコンに接続し、同時に充電(給電)が可能です。
外付けハードディスク、マウス、キーボード、ヘッドフォンなどの周辺機器を接続し、ノートパソコンのUSB-C端子に1本のケーブルで接続するだけで、デスク周りをすっきりと整理することができます。
Belkin 8in1 USB-C 製品の主な特徴は以下の通りです
主な特徴
- 135W PSU(電源)から最大85Wでノートパソコンを充電
- ギガビットイーサネットポート×1:信頼性の高いネットワーク接続
- USB-A 3.1 Gen1ポート×2:キーボード、マウス、外付SSD、USBスティックなどの接続
- HDMI 1.4ポート×2:デュアル1080Pモニター接続
- オーディオ入出力ポート×1:マイクとヘッドフォンに対応
- BC1.2対応のUSB-A 3.1 Gen 1ポート×1:一部デバイスを急速充電
- USB-Cポート×1:ホストノートパソコンを接続するための付属のUSB-Cケーブル
Belkin 8in1 USB-C デュアルディスプレイ ドッキングステーションの外観

Belkin 8in1 USB-C デュアルディスプレイ ドッキングステーションの外観は、見た目黒調のシンプルなイメージ。
サイズは縦95mm×横95mm幅30mmの正方形と手のひらに乗るサイズ感なので、どこのスペースでも置ける大きさです。
Belkin 8in1 USB-C デュアルディスプレイ ドッキングステーションの正面

- オーディオ入出力(マイク・ヘッドフォン対応)
- 4.2A USB-A 3.1Gen ポート
- USB-Cポート(ホストPC接続用)
Belkin 8in1 USB-C デュアルディスプレイ ドッキングステーションの裏面

- 135W PSU(電源)
- ギガネットイーサネットポート
- USB-A 3.1Genポート×2
- HDMIポート 1080P×2
Belkin 8in1 USB-C デュアルディスプレイ ドッキングステーションの側面

- ケンジントンロック
2台のHDデュアルディスプレイが接続できる

上記の特徴の中でも最も注目するのが、1つのドッキングステーションで、2台のモニターに同時に接続し、デュアルディスプレイを構築できるので、複数のアプリケーションを同時に実行できることです。
接続はHDMI端子となります。(HDのみで4Kは非対応)
Macbook Airの本体を含むとトリプルディスプレイの出力が可能です。
8つのポートが搭載されたドッキングステーション


Belkin 8in1 USB-C デュアルディスプレイ ドッキングステーションには、2台の外部モニターを出力できるHDMIポート×2台の他、複数のポートが搭載されています。
- USB-Cポート×1 (給電用)
- USB-A 3.1 Gen1ポート×2
- BC1.2対応のUSB-A 3.1 Gen 1ポート×1
- ギガビットイーサネットポート×1
- オーディオ入出力ポート×1
コンパクトな設計のわりに、拡張性は優れているドッキングステーションだと感じました。
Belkin 8in1 USB-C デュアルディスプレイ 付属品

Belkin 8in1 USB-C デュアルディスプレイ 付属品は画像の通り、本体・電源アダプター・USB-Cケーブルのみとなります。
- Belkin 8in1 USB-C デュアルディスプレイ ドッキングステーション 本体
- 電源アダプター
- USB-Cケーブル
Belkin 8in1 USB-C スペック詳細
| 充電規格 | USB Power Delivery対応 |
|---|---|
| 仕様1 | [インターフェース] USB-C to USB-Cケーブル+ポート:USB-C(最大85WのPower Delivery給電)[AC電源] 専用電源(135W)[ポート] HDMI 1.4x2 LANx1(ギガビットイーサネット) φ3.5mmx1(コンビネーション入出力オーディオジャック) USB-A 3.1 Gen 1x2 USB-A 3.1 Gen 1x1(BC 1.2準拠)・ノートパソコンを2台のフルHDモニターに接続 ・ケンジントンロック |
| 仕様2 | サイズ:33x95x95mm 同梱品:USB-Cデュアルディスプレイドッキングステーション、USB-C to USB-Cケーブル、専用電源(135W)[対応OS] Windows、Mac、Chrome[対応機種] MacBook Pro (2020) MacBook Pro 16インチ (2019) MacBook Air 13インチ (2018) MacBook Pro 15インチ (2018) MacBook Pro 13インチ (2018) MacBook Retina 12インチ (2015) |
| 仕様3 | MacBook Pro 13インチ (2017) Macbook Pro 15インチ (2016) Surface Pro X Surface Book 3 Surface Book 2 Chromebook Dell XPS 13インチ Ultrabook Dell XPS 15インチ Portege X20W-E Portege X30-E Tecra X40-E ThinkPad X1 Carbon Yoga 730 |
出典:楽天市場
Macbook Airでトリプルディスプレイ化! ドッキングステーションの接続方法

Macbook Airにて、Belkin 8in1 USB-C ドッキングステーションにて本体を含む、トリプルディスプレイを接続する方法は簡単です。
こちらではMacbook Airでの接続手順を解説します。
※Belkin 8in1 USB-C ドッキングステーションをBelkin 8in1 USB-C Dockと省略
接続方法は以下の通り
- Macbook AirとBelkin 8in1 USB-C Dockを接続
- Belkin 8in1 USB-C Dockの電源を入れる
- Belkin 8in1 USB-C DockのHDMIポートに外部モニターからのHDMIを挿す
- DisplayLinkアプリをインストールする
- Macbook本体でディスプレイ設定をする
- Macbook Airでトリプルディスプレイ完成
Macbook AirとBelkin 8in1 USB-C Dockを接続

まずは、Macbook AirとBelkin 8in1 USB-C Dockを接続します。接続方法は、Belkin 8in1 USB-C Dockの付属品のUSB Type-Cケーブルを繋ぎます。
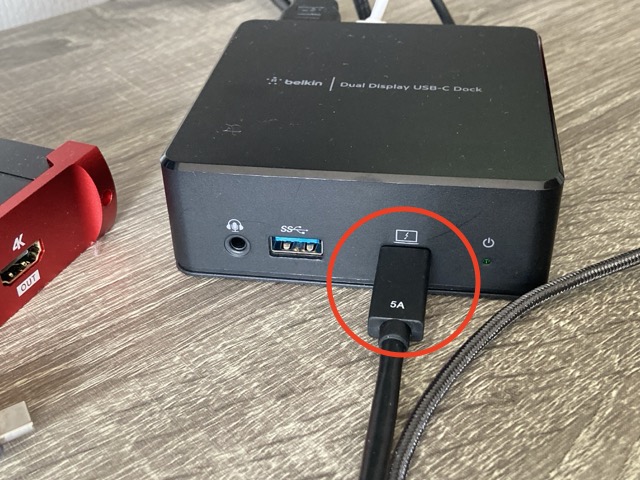
Macbook Airは左サイドのUSB-Cポートへ、Belkin 8in1 USB-C Dockは正面にあるポートに差し込みます。
Belkin 8in1 USB-C Dockの電源を入れる

次に、Belkin 8in1 USB-C Dockの電源を入れます。Belkin 8in1 USB-C Dockの電源は、付属品のちょっと大きめのアダプターを、本体の背面にあるポートに差込み、コンセントプラグはコンセントへ。
Belkin 8in1 USB-C Dockの電源ボタンは背面にあり、青色LEDが点灯します。
Belkin 8in1 USB-C DockのHDMIポートに外部モニターからのHDMIを挿す
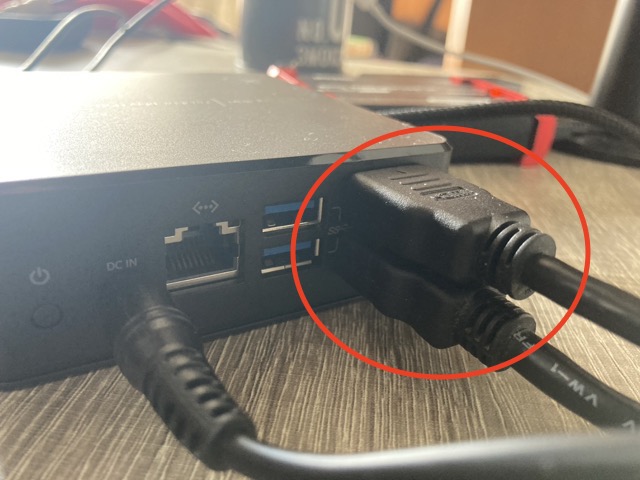
出力したい外部モニターからのHDMIをBelkin 8in1 USB-C DockのHDMIポートに差し込みます。
HDMIポートは背面に並んで配置されています。
Belkin 8in1 USB-C DockはHDMIの差し込みが完了しただけでは、外部モニターへ出力はされません。
次のDisplay Linkアプリをインストールする必要があります。
DisplayLinkアプリをインストールする
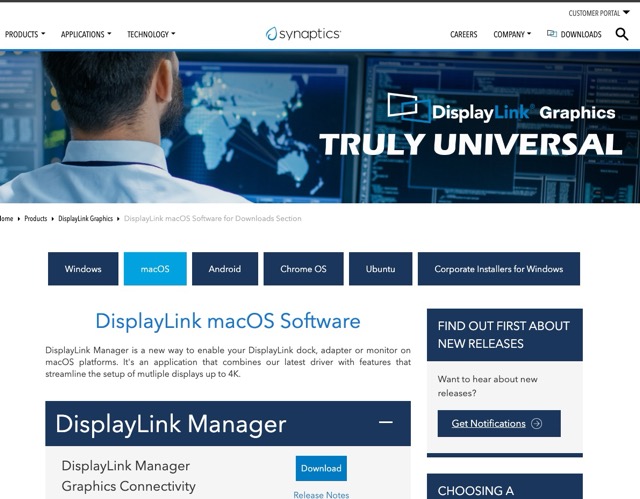
出典:DisplyLink
Belkin 8in1 USB-Cドッキングステーションで、Macbook本体を含むトリプルディスプレイを構築するには、「DisplayLink」アプリが必須となります。
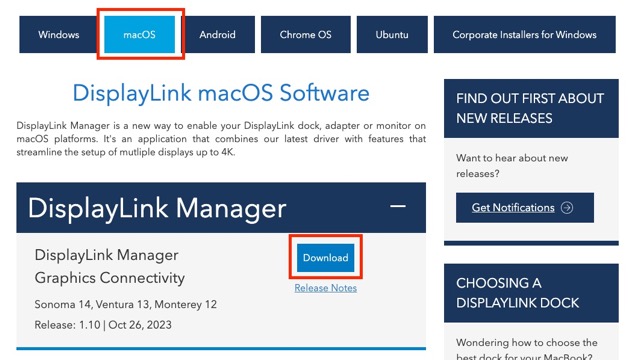
出典:DisplyLink
インストール手順は英語表記ですが簡単です。
ダウンロード方法は、以下のリンクにアクセスして、アプリをダウンロードします。
Macbookにてファイルを解凍後、インストールするとアプリが起動します。
「画面収録」の許可が必要となるので、プライバシーとセキュリティ画面にて許可を行います。
「画面収録」の許可を実施すると、トリプルディスプレイの出力が可能となりますので「DisplayLink」アプリのインストールは忘れずに実施してください。
Macbook本体でディスプレイ設定をする
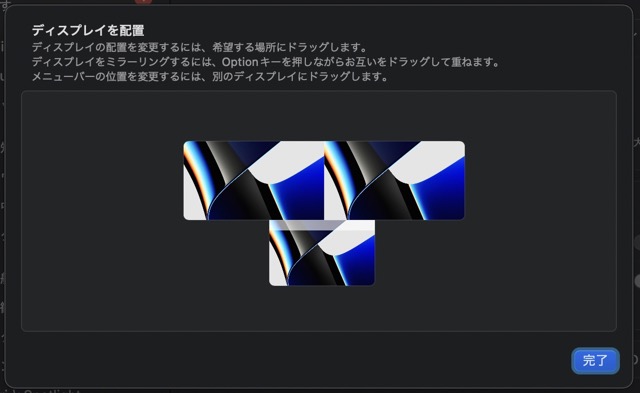
Macbook Airでディスプレイ設定をします。
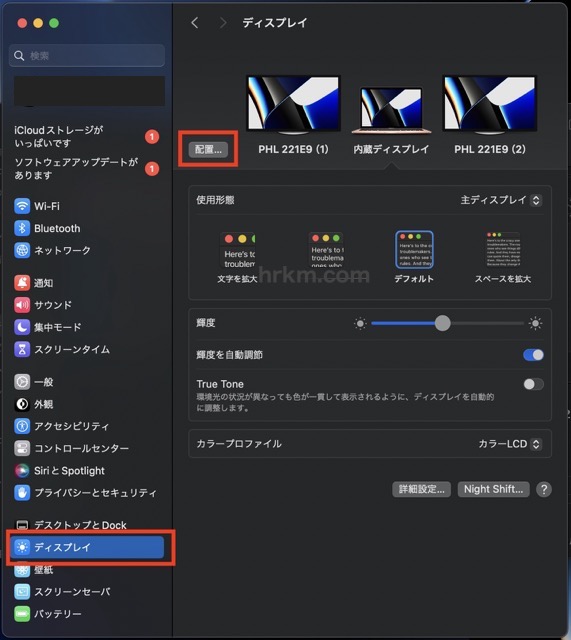
Macbook Airの設定から「ディスプレイ」をクリック後、「配置」をクリックして進むと3枚のモニターの配置設定ができます。
Macbook本体を含む、3台の配置をご自身のお好みの配置に設定しましょう。
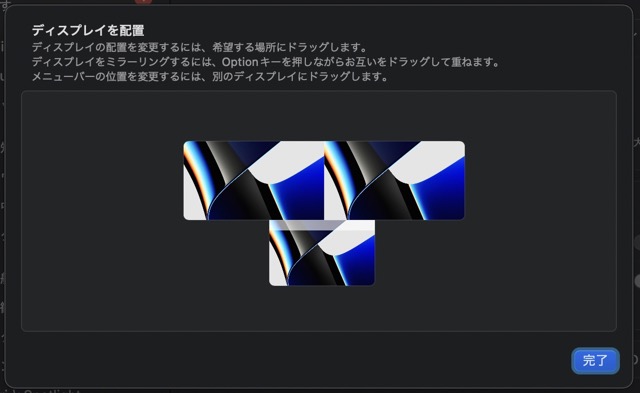
管理人は,上記のようなディスプレイの配置にしています。トリプルディスプレイの場合はこの配置が使いやすいのでおすすめです。
Macbook AirとBelkin 8in1 USB-Cドッキングステーションでトリプルディスプレイ完成



やはりこの配置のディスプレイのがしっくり来ます!
おまけ|belkinで2画面を。更にもう1画面拡張して4画面モニターにする方法
belkinのドッキングステーションを使用すると、最大2画面増設できますが、更にもう1画面増やして4画面モニターの方法を発見しました。
おまけとしてざっくり解説します。(24/9更新)
実際の設置は以下のようになります。

色々試した結果、Macbook Airで可能な出力数はトータル4画面モニターが限界でしょう。

5画面も出来ましたが、解像度がおかしくなりました…
Macbook Airでの、4画面モニターやり方としては、
- belkinで2画面モニターを出力する
- Type-CからHDMIの変換ケーブルを接続する
ただ単にMacbook Airの標準の拡張性能(外部モニター出力1画面まで)を使うことで、本体を含む4画面出力が可能です。
ただ、音声は2つ同時に使用する場合は、音が擦れたりします。
※正規のモニター増設方法ではないと思われるので、あくまでも自己責任でモニター拡張をお願いします。
▼ 実際に使用したケーブルはこちら
Macbook Airをトリプルディスプレイ化!belkinのDockなら簡単だった!|まとめ
今回は、Macbook Airを簡単にトリプルディスプレイ化!belkinのDockならできます!の記事を解説しました。
記事の内容は以下にまとめました。
記事のまとめ
- Belkin 8in1 USB-C デュアルディスプレイ ドッキングステーションの概要
- Belkin 8in1 USB-C デュアルディスプレイ ドッキングステーションの外観
- Belkin 8in1 USB-C デュアルディスプレイ ドッキングステーションの正面
- Belkin 8in1 USB-C デュアルディスプレイ ドッキングステーションの裏面
- Belkin 8in1 USB-C デュアルディスプレイ ドッキングステーションの側面
- 2台のHDデュアルディスプレイが接続できる
- 8つのポートが搭載されたドッキングステーション
- Belkin 8in1 USB-C デュアルディスプレイ 付属品
- Belkin 8in1 USB-C スペック詳細
- Belkin 8in1 USB-C デュアルディスプレイ ドッキングステーションの外観
- MacbookでBelkin 8in1 USB-C デュアルディスプレイ ドッキングステーションの接続方法
- Macbook AirとBelkin 8in1 USB-C Dockを接続
- Belkin 8in1 USB-C Dockの電源を入れる
- Belkin 8in1 USB-C DockのHDMIポートに外部モニターからのHDMIを挿す
- DisplayLinkアプリをインストールする
- Macbook本体でディスプレイ設定をする
- Macbook AirとBelkin 8in1 USB-Cドッキングステーションでトリプルディスプレイ完成
Macbook Airではデュアルディスプレイやトリプルディスプレイを構築したくても、中々良い製品と出会えませんでした。
ですが、Belkin 8in1 USB-C デュアルディスプレイ ドッキングステーションが1台あれば、デュアルディスプレイやMacbook Air本体を含むトリプルディスプレイが簡単に構築可能です。
価格帯も他のマルチディスプレイ対応のドッキングステーションと比較しても、割安なイメージです。
これからMacbook Airなどで、トリプルディスプレイなどを構築したい方は接続は簡単なのでぜひお試しください。
今回紹介したアイテム
Belkin 8 in 1 USB-C デュアルディスプレイ ドッキングステーション
参考価格:19,700円(税込)〜





