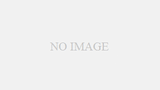Fitbit Charge4デバイスは文字盤を変更することが出来ます。Charge4の文字盤は24種類ありますので好きな文字盤に変更しましょう。ここではFitbit Charge4デバイスは文字盤を変更手順の解説です。ここではiPhoneを使用した画面となります。
▶ Fitbit Charge4の文字盤(全24種類)
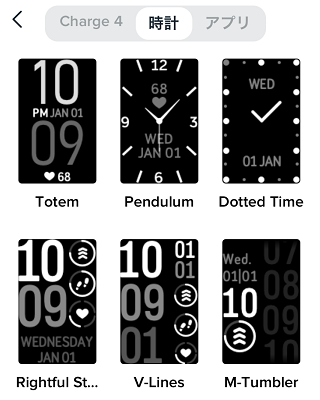
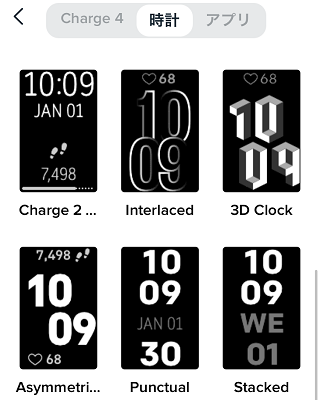
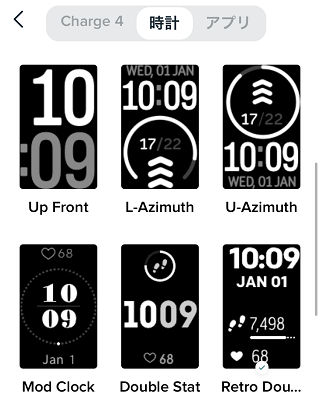
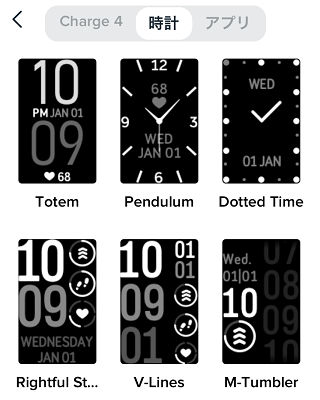
Fitbit Charge4のかんたんな使い方はこちらで解説していますので併せて参考にしてみてください。
Fitbi tCharge4 文字盤変更手順
iPhoneのBluetoothをオンにする

1:まずはiPhoneのBluetoothがオンになっていることを確認しましょう。一番早い確認方法は、ホーム画面で下から上にスワイプするとこちらの青枠内のBluetoothボタンをオンにします。
ダッシュボードのアイコンをタップする
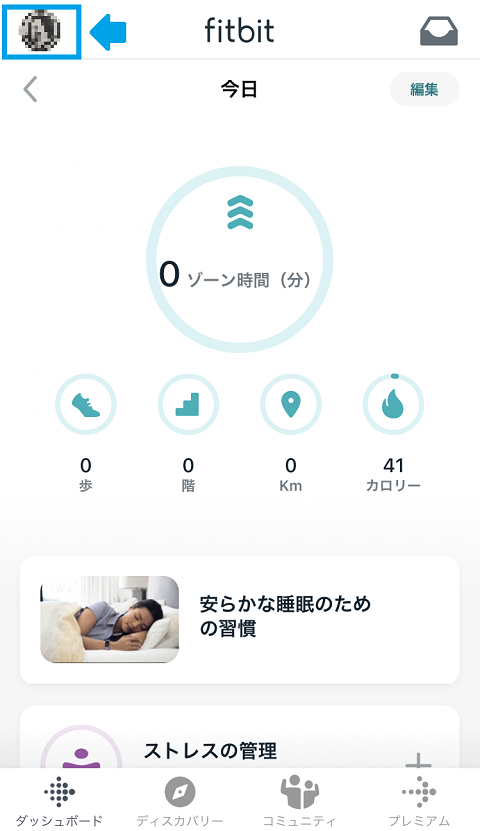
2:まずはダッシュボードより左上のアイコンをタップします。
Charge4をタップ
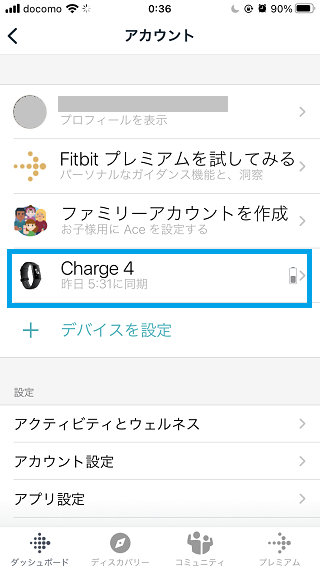
3:つづいて「Charge4」をタップします。
文字盤をタップ
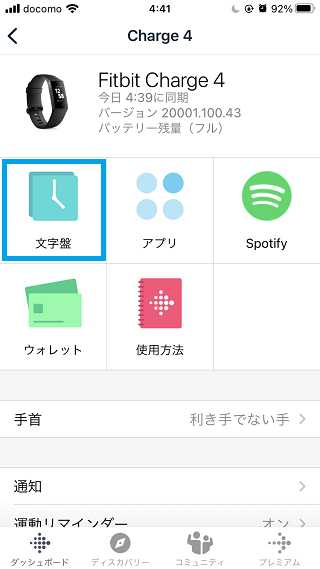
4:「文字盤」をタップ
好きな文字盤をタップ
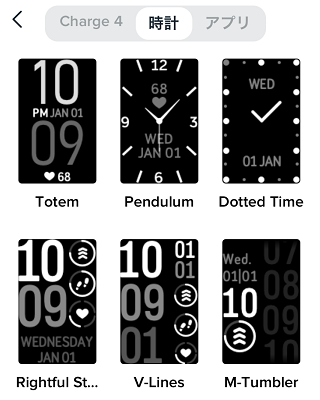
5:24種類の文字盤が表示されますので、変更したい「文字盤」をタップします。タップしたあとプレビュー画面に移動します。
文字盤のプレビュー確認・インストール
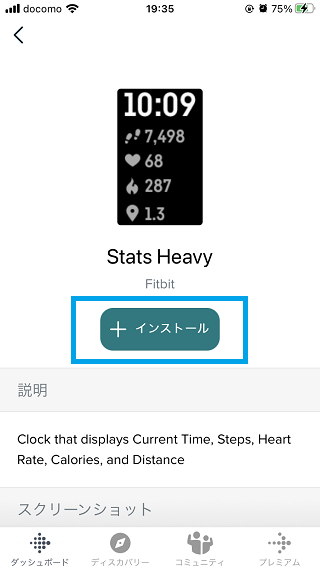
6:文字盤のプレビューを確認して問題なければ「+ インストール」をタップします。別の文字盤に変更したい場合は左上の「 < 」をタップすれば前の文字盤の画面に戻ります。
文字盤変更完了
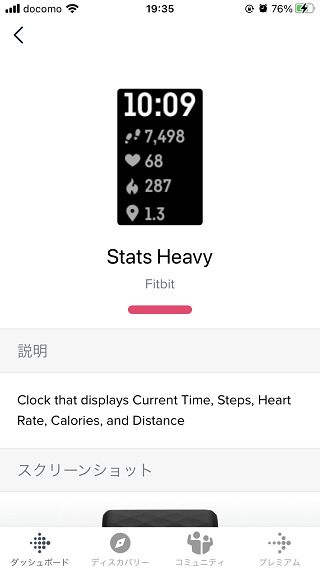
7:Fitbit Charge4に新しい文字盤をインストール中。約30秒程度でインストールは完了します。
▶ 文字盤変更完了