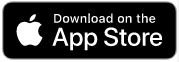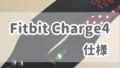こちらではFitbitアプリの初期設定手順【画像付】でかんたんに解説します。表示はiPhone端末を使った画面となります。androidユーザーの方は若干表記内容が異なる場合がありますのでご了承ください。
これからFitbitCharge4の購入を検討している方は、実際にFitbit Charge4を使ったレビューを解説していますので併せて参考にしてみてください。
▶ シンプルで多機能!やる気にさせる効果も?Fitbit Charge 4 レビュー
まずはFitbit アプリをAppStoreでインストールする
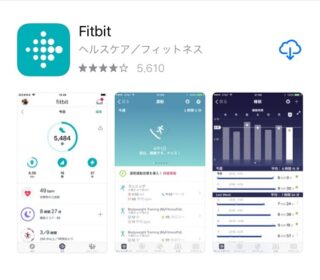
Fitbit アプリにアカウント登録する
Fitbitに登録

1: Fitbitアプリを起動したらこちらの画面が表示されます。画面の下に「Fitbitに登録」タップします。
Charge4をタップする
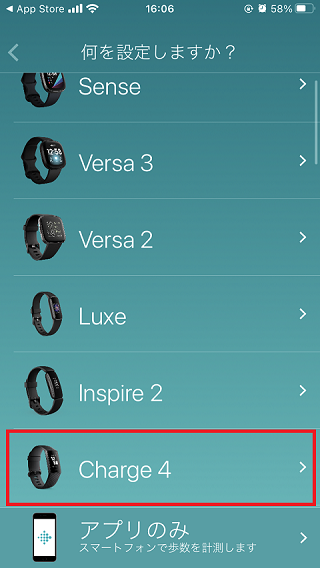
2:この記事ではFitbit Charge4デバイスでの初期設定なので「Charge4」をタップします。
設定をタップする

3:Fitbit Charge4の選択を確認したら「設定」をタップします。
アカウント名・メール・パスワード登録する
アカウントの詳細を入力する
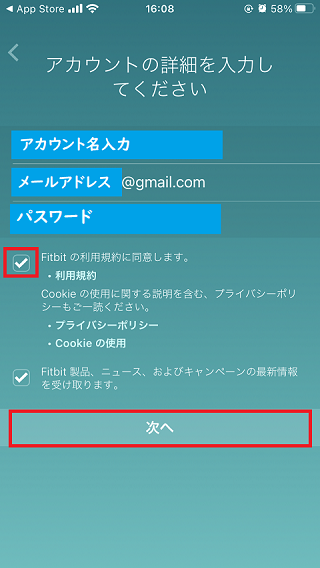
1:ここではアカウントの詳細の入力。
- アカウント名(任意の名前でOK)
- メールアドレス
- パスワード(8文字以上16文字以内)
- Fitbitの利用規約に同意にチェックを入れる。
一番下のチェック欄は任意でOKです。
上記内容すべて入力完了したら「次へ」をタップ
プライバシーポリシーの確認
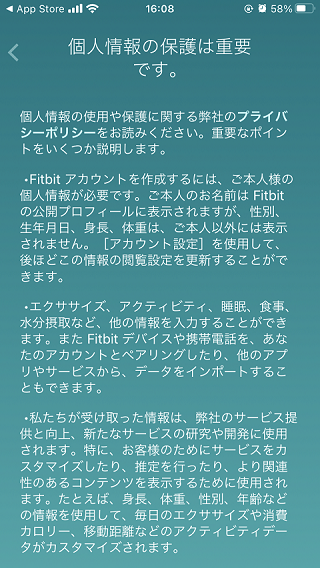
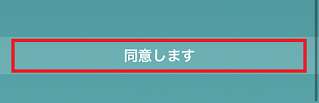
2:プライバシーポリシーを閲覧して「同意します」をタップ
お客様情報を入力
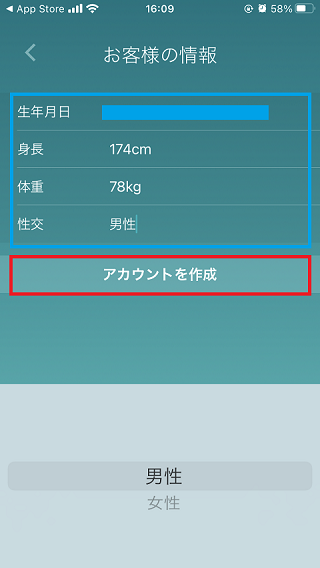
3:ここでは以下のお客様情報を入力をします。
- 生年月日
- 身長
- 体重
- 性別
入力したら「アカウント作成」をタップ。
プライバシーおよびFitbitデバイスについて
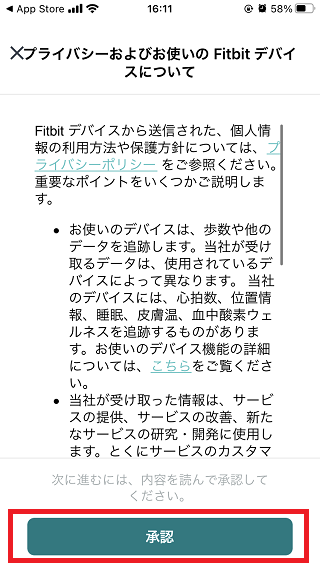
4:プライバシーおよびお使いのFitbitデバイスについての詳細を確認し、「承認」をタップします。
Fitbit Chrage4 デバイスを充電する

5:付属の充電器でFitbit Charge4デバイスの充電を行います。
登録ID Eメールの確認
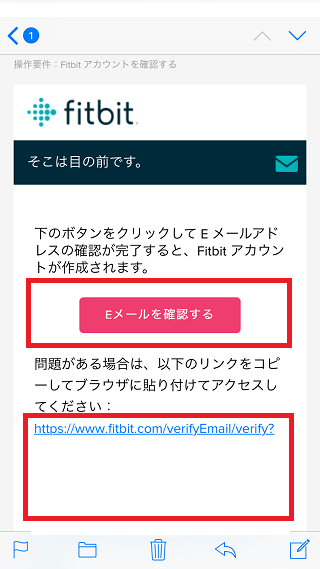
1:Fitbit Charge4デバイスを充電している合間に登録IDの確認メールが届いていますので「Eメールを確認する」をタップします。
Fitbit ID登録確認完了

2:こちらの画面が表示されればFitbit ID(アカウント)登録完了となります。この画面は閉じるだけでOKです。
Fitbitデバイス充電後の設定に戻ります。
Fitbit Charge4とのペアリング
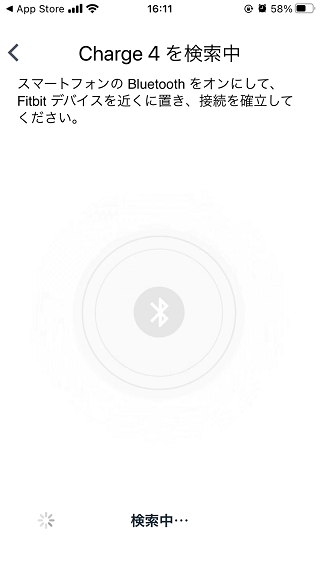
1:Fitbit Charge4デバイスの充電が完了したらiPhone端末のBluetoothをオンに。Fitbitデバイスを近くに置き電源を入れておきます。
Fitbit Charge4をアップデート
デバイスに表示された番号を入力
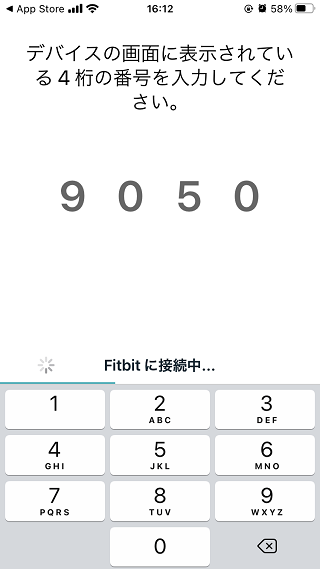
2:iPhone端末がFitbit Charge4デバイスを認識すると4桁の番号入力を要求されます。この4桁の番号はFitbitの文字盤に表示されていますので、その番号を入力します。
入力後、しばらく経つと「Bluetoothペアリング」を要求されますので「ペアリング」をタップしましょう。
Charge4にiPhoneの通知を許可
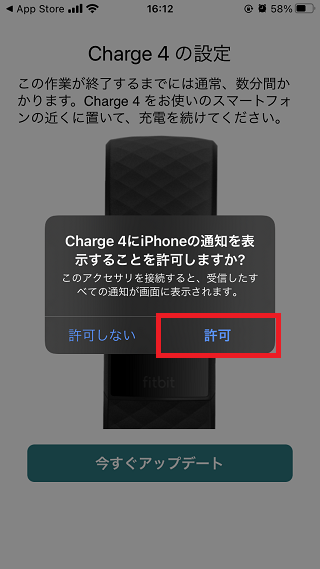
3:こちらの画面が表示されたら「許可」をタップしましょう。
Charge4デバイスをアップデート
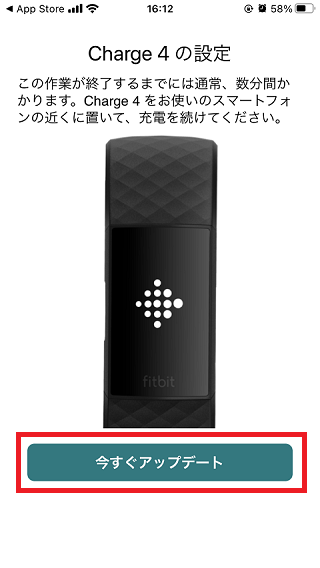
4:次にCharge4デバイスのアップデートをおこないます。「今すぐアップデート」をタップします。
アップデート中はFitbit Charge4は充電したままの状態で待ちましょう。アップデート時間は約5分~10分程度で完了します。場合によってはそれ以上かかる場合もあります。
Fitbit Charge4 アップデート中

5:Fitbit Charge4のアップデート中はデバイスではこちらのような画面が表示されています。アップデートの進行状況の目安は左から右へスライドしていくのが確認できます。
Charge4 設定中
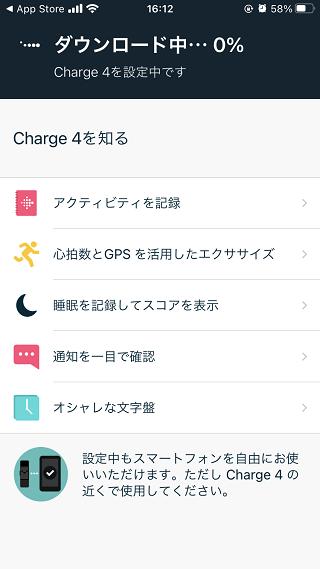
4:Fitbitアプリ内ではCharge4の設定が実行中です。ダウンロードは画面上から進行状況がパーセント表記で確認できます。
Fitbit Charge4 更新完了
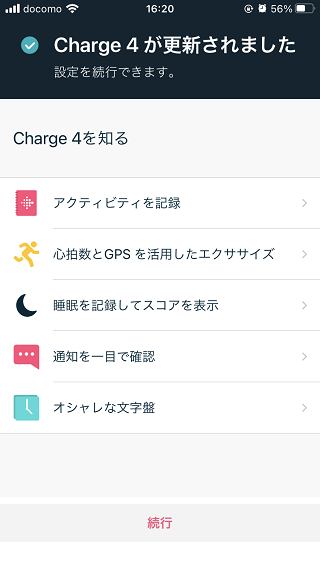
5:Charge4の更新が完了しましたら「続行」をタップします。
Fitbit Charge4デバイスの機能説明
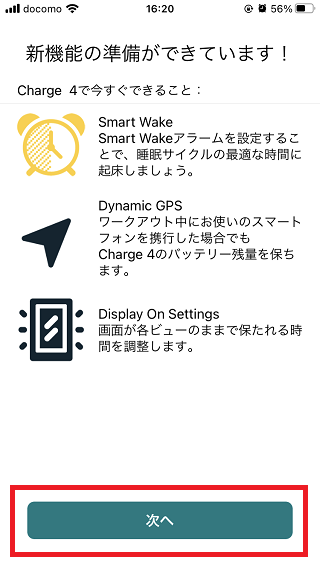
1:ここからは7ページほどFitbit Charge4デバイスのかんたんな機能説明の解説が続きます。かんたんな使い方は後からでもFitbitアプリ内で確認できますので「次へ」をタップしてスキップしても問題ありません。
Fitbit Charge4を装着

2:Fitbit Charge4デバイスを装着してみましょう。装着しましたら「次へ」をタップ
上にスワイプしてみる
左側に入力する内容
3:Fitbitデバイスの画面を上にスワイプしてみましょう。歩数・心拍数などのデータが表示されます。
▶ Charge4デバイスで表示されるデータ
- 歩数
- 階数
- 距離
- カロリー
- 心拍数など
確認後「次へ」をタップします。
ボタンを押す
左側に入力する内容
4:Charge4デバイスの側面にあるボタンを押してみましょう。前画面に戻るまたは最初の文字盤の画面に戻ります。
確認したら「次へ」をタップ
下にスワイプ

5:画面を下にスワイプすると最新のメッセージ・通話の表示がされます。通知の受信があるとデバイスが振動します。iPhoneとCharge4デバイスが通信の範囲内にある場合、着信時デバイスが振動して知らせてくれます。
「次へ」をタップ
ボタンを長押し

6:Charge4デバイスのボタンを長押しすると、サイレントモード・お休みモードの設定・Suicaの残高を確認できます。
Suicaの設定手順はこちらで解説していますので併せてご覧ください。
【画像付】Fitbit Charge4さえあればSuica連携 キャッシュレス化 登録手順
ボタン長押しの機能を確認したら「次へ」をタップ
左にスワイプ

7:Charge4デバイスの画面を左にスワイプするとエクササイズ・アクティビティの設定・Spotifyの設定(プレミアム会員のみ)アラーム・その他の設定などができます。
Charge4ではエクササイズをアクティビティ別(全6種類)から選んで目標の距離設定も可能です。
エクササイズの詳細はこちらで解説しています。
▶ エクササイズをアクティビティ別に設定(全6種類)
Fitbit Charge4のお手入れのヒント
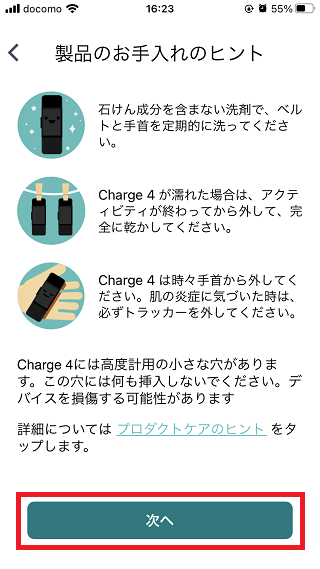
8:こちらの画面ではFitbit Charge4デバイスのお手入れの解説が記載されています。基本丸洗いOKです。
Fitbit Charge4 準備完了
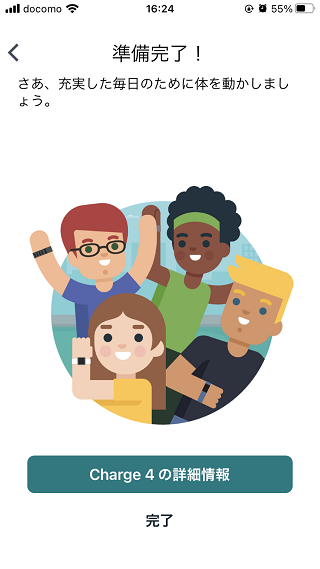
9:お疲れさまでした。こちらの画面でCharge4デバイスの準備完了となります。「完了」をタップしましょう。
プレミアム会員
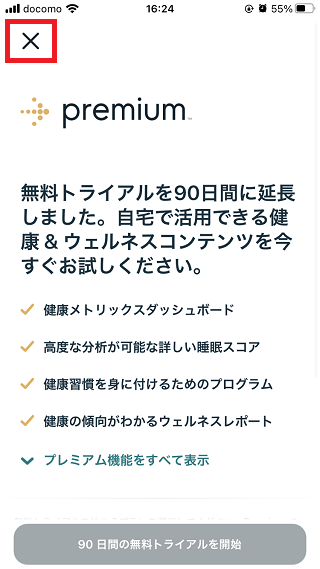
Fitbitアプリにはプレミアム会員があり、通常のデータより高度な分析が可能になる他、音楽ストリーミングアプリのSpotifyの利用がfitbitデバイスで操作が可能となります。
最初の90日間お試し無料トライアルがあります。不要な方は左上のバツをタップします。
ダッシュボード画面
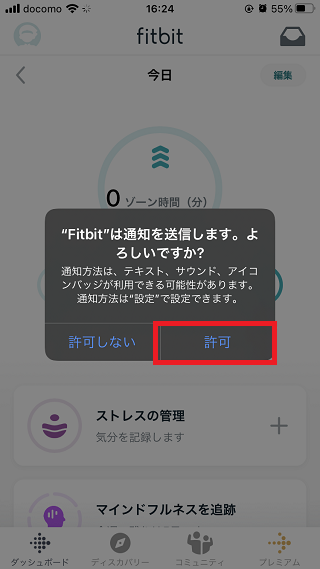
Fitbitアプリのダッシュボート画面。こちらが通常はじめに表示される画面です。
「Fitbit通知を送信します」このような画面が表示されたら「許可」をタップしましょう。
Fitbit Charge4の初期設定は以上となります。