
管理人のひろくまと申します
最近はブログに関するささいな事まで記事にしてしまう傾向にあります。
それはなぜか?
忘れてしまうからです!
今回はそんなささいな事はワードプレスでブログ作成時の画像がうまく反映されないときの手順です。
この記事ではこんなことがわかります。
- 画像を入れ替えたのにプレビューは前の画像のまま
- キャッシュとはなにか?
- Cocoonの設定からキャッシュ削除
- ブラウザ(Google Chrome)キャッシュ削除
今回はキャッシュの削除手順をかんたんにまとめて説明していますので参考にしてみてください。
画像を入れ替えたのにプレビューは前の画像のまま
こんな事はありませんか?
記事に画像を入れたあとに画像を追加で編集したいところがあって
修正して再度編集した同じファイルを記事に入れたのに
プレビューを確認したら前のままの画像が表示されている場合です。
私は結構こんな症状はしょっちゅうあります。
その他ウィジェットの配置を変更した時など変更⇒公開が出来ない場合や
ワードプレスにメディア追加しようとして追加できない状態の時など。
大半の原因はキャッシュにあります。
前の画像のままで新しい差し替えた画像に反映されない場合はキャッシュの削除してあげれば
大体解決します。
キャッシュとはなにか?
パソコンを操作しているとストレスを感じる動作とかありませんか?
キャッシュとはかんたんに説明すると見えない場所で一時的にデータを仮保存している場所で一度見たデータはすぐに開けるように待機しているのです。
使ったデータがバックグラウントで待機してくれているので、すぐに使ったデータは開いてくれるので便利といえば便利なのです。
キャッシュが貯まってくると動作が重たくなり今回の例での新しい画像がうまく反映されないといったような症状が起きたりするようです。
私の個人的な体感ですがワードプレスはキャッシュがすぐ貯まってしまうような傾向にあるようです。画像添付を頻繁におこなう方は特にキャッシュが貯まるのは早いでしょう。
キャッシュが貯まって画像が反映されなかったり動作が鈍く感じたりした場合は
キャッシュを削除する必要があります。
キャッシュの削除するには?
キャッシュの削除をするには3つの方法を試します。
- Cocoonからキャッシュの削除
- ブラウザのキャッシュの削除
- 画像名を変更する
以上の2つから個別にキャッシュの削除を行います。
Cocoonからキャッシュの削除
まずはCocoonからキャッシュの削除の手順です。
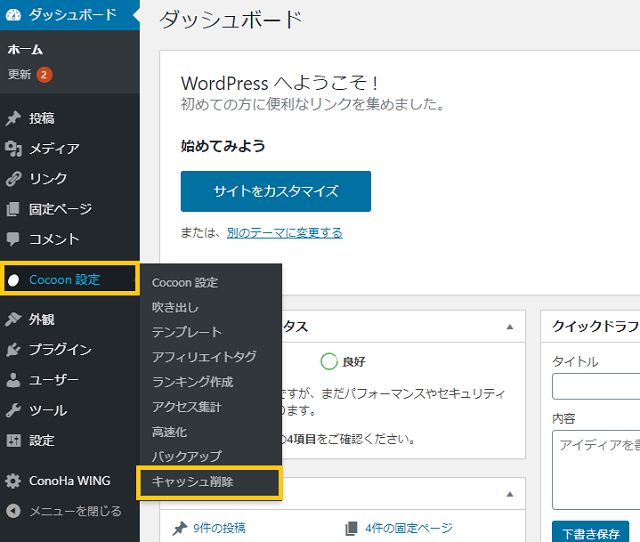
ワードプレスの左のメニューバーに
「Cocoon 設定」があるのでクリックします。(カーソル合わせるだけでもOKです)
一番下の「キャッシュ削除」をクリックします。
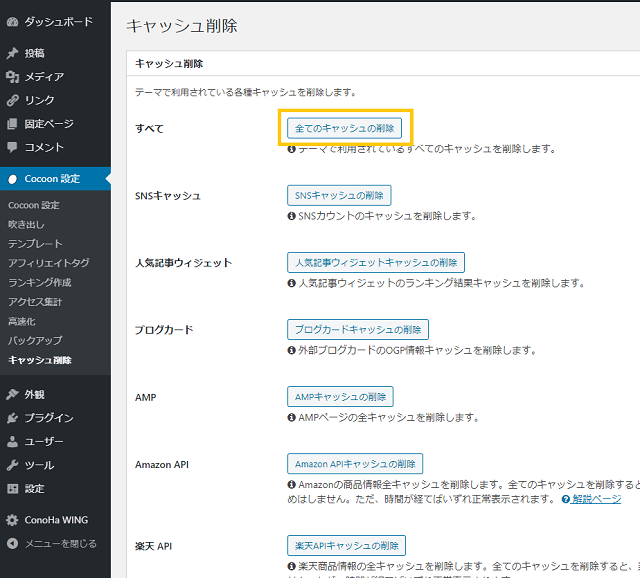
こちらの画面が表示されます。
7種類のキャッシュ削除項目がありますが
一番上の「全てのキャッシュの削除」をクリックしましょう。
ワードプレスのCocoonでのキャッシュ削除は完了です。
こちらのキャッシュ削除で画像などうまく反映されるようなら
Cocoonだけのキャッシュの削除だけでOKです。
次にブラウザのキャッシュの削除を行います。
ブラウザのキャッシュの削除
私の使用しているブラウザは「Google Chrome(グーグルクローム)」です。
こちらではGoogle Chromeでのキャッシュの削除の手順をすすめていきます。
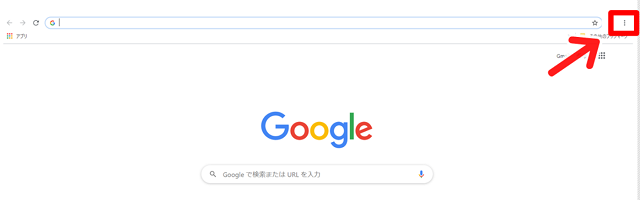
- ブラウザの右上に「Google Chromeの設定」のアイコンがありますのでクリックします。
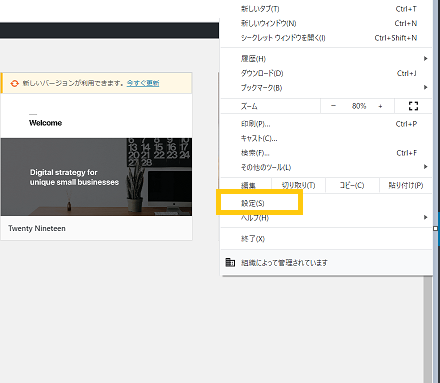
- 「設定」をクリックします。
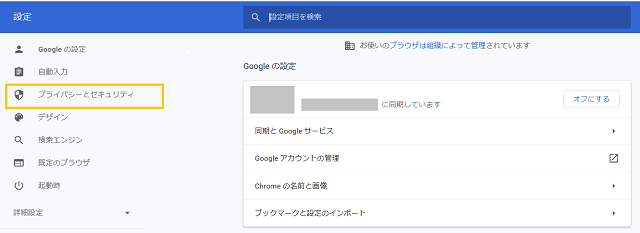
- 「プライバシーとセキュリティ」をクリックします。
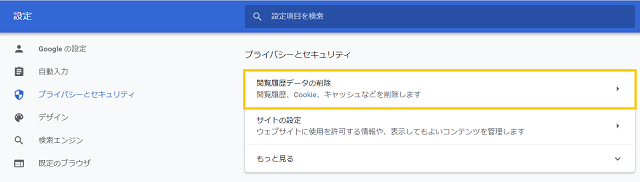
- 「閲覧履歴データの削除」をクリックします。
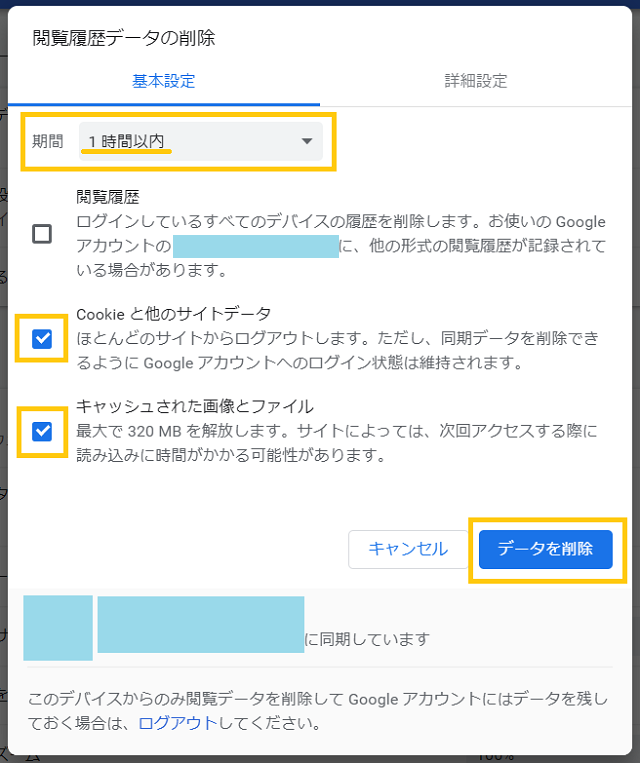
閲覧履歴データの削除の画面が表示されます。
こちらを選択・チェックします。
- 期間 ⇒ 1時間以内
- Cookieと他のサイトデータをチェック
- キャッシュされた画像とファイルをチェック
チェックの確認しましたら
「データの削除」をクリックします。
これで「Google Chrome」のキャッシュの削除は完了となります。
画像の名前を変更してみる
おそらく2つのキャッシュ削除で解決しますが、これら2つの方法でもブログなどの画像が更新されない場合。
- 画像の名前を変更する。(1文字追加でOK)
同じ画像名の場合、差し替えた画像にうまく反映されないひとつの要因の可能性があります。
画像名が同じなので前の画像と認識し更新しても新しい画像ではなく前の画像のまま表示してしまう場合もあるようです。
1文字でもいいので画像名を追加・変更してみましょう。
名前は新しい画像が更新された後に元に戻しても問題ないので更新されたのを確認できたら戻しましょう。
3つの方法で対処しても更新されない場合
もし上記の2つのキャッシュの削除・画像名を変えても更新されない場合は
パソコンの「再起動」してみましょう。
ワードプレスで画像がうまく反映されない時の対処【キャッシュの削除】
今回はWordPressのCocoonとブラウザのGoogle Chromeのキャッシュの削除の説明をしました。
日頃パソコンを使い続けてると自然とキャッシュは貯まってしまいます。キャッシュの削除は自動では行ってくれないのでご自身で習慣づけして日頃から定期的にキャッシュの削除をおこなえばパソコンの動作が鈍くなるのは軽減されることでしょう。



