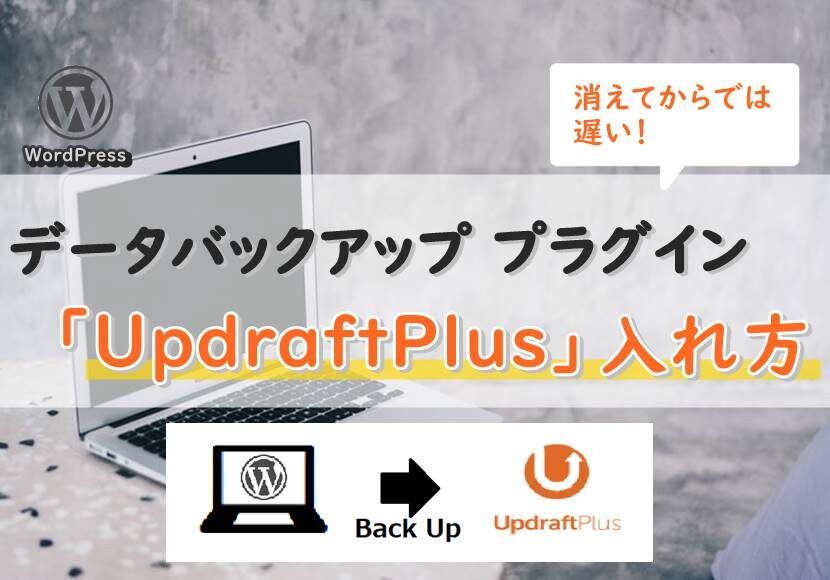ブログを運営しているひろくまです。
今回はWordpressのデータをバックアップするプラグイン「UpdraftPlus」の使い方です。
今後WordPressでブログ運用していくにはバックアップツールは必須のアイテムです。
データが消えてからバックアップとっても遅いのです。入れていない方は早めに入れておきましょう。

記事がたくさん増える前にいれておきましょう!

記事が増えてからデータ消えたら泣きます・・・
バックアップのプラグインは他にも色々ありますが、
1発でかんたんにデータバックアップ・復元ができる優秀なプラグインです。
こちらの記事を観るとわかること
- UpdraftPlusの説明
- UpdraftPlusのメリット
- UpdraftPlusのプラグインの入れ方
- いますぐバックアップの手順
- UpdraftPlusの設定
- UpdraftPlusの使い方
- ※万が一WordPressから復元できない場合の対処
などの紹介します。

操作手順も少ないので初心者でも安心です
ブログ初心者でもかんたん設定・使えるのでぜひ参考にしてみてください。
Updraftってどんなものなの

まずUpdraftPlusとはWordPressのデータベース・画像・テーマ・プラグインなどさまざまなデータをバックアップとして保存するプラグインです。
万が一WordPressでデータが壊れておかしくなった場合などそんなときはバックアップを取ってある正常な状態に復元で戻るができます。
UpdraftPlusプラグインのメリット
UpdraftPlusのメリットはこちら
・かんたんにバックアップ・復元ができる
・複数のクラウドサービスに保存できる
・こまかい設定ができる
・自動でバックアップをやってくれる
かんたんにバックアップ・復元ができる
UpdraftPlusはとてもかんたんな操作でバックアップ・復元ができます。
バックアップは自動
復元するときはかんたんに1発選択で復元できます。

1発というか2発かもですw
複数のクラウドサービスに保存できる
UpdraftPlusの保存指定先の種類は16種類
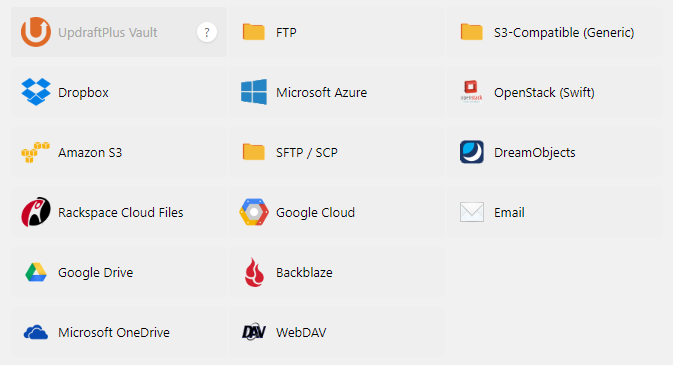
好きな保存先を選んで保存できます。
MicrosoftのOneDriveやGoogledriveなどのクラウドサービスに保存します。
保存先によっては容量が違います。
自分が使用しているGoogleDriveは16GBまで無料です。
Googleアカウントを持っているならかんたんに使えます。

GoogleDriveが使い勝手がよい気がしました
こまかい設定ができる
UpdraftPlusは以下のようなこまかい設定でバックアップができます。
- バックアップのタイミング・時間
- 保存先を選べる
- バックアップするファイルを選べる

細かいといってもポチポチ作業なので難しくはないかと思います
自動でバックアップをやってくれる
UpdraftPlusはこまかい設定をしておけば自動でバックアップしてくれます。
こまかいといっても設定はかんたんで選ぶだけです。
スケジュール設定(ファイル・データベース別)
- 手動
- 2時間ごと
- 4時間ごと
- 8時間ごと
- 12時間ごと
- 1日ごと
- 毎週
- 2週間ごと
- 月
などです。

心配なら1日で、自分は毎週設定にしてます
デメリットは特に見当たりません。
UpdraftPlusのプラグインの入れ方
まずWordPressの左のメニューからプラグインを選択
新規追加を選択
検索項目に「UpdraftPlus」入力する
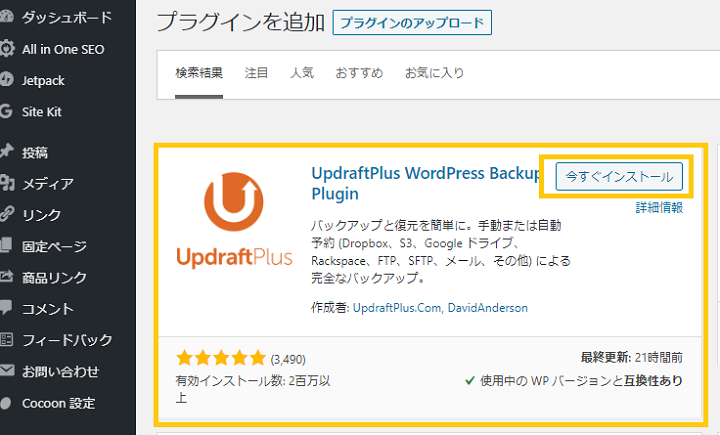
UpdraftPlusが見つかったら今すぐインストールを選択
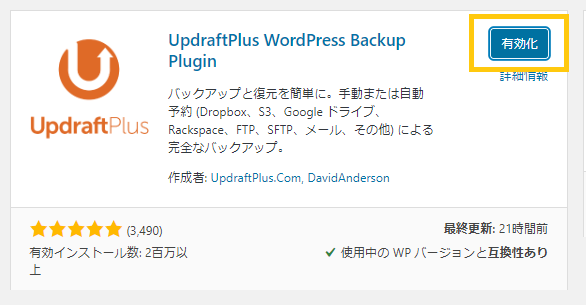
有効化する
インストールが完了し有効化をすると以下の設定へ誘導する画面が表示されます。
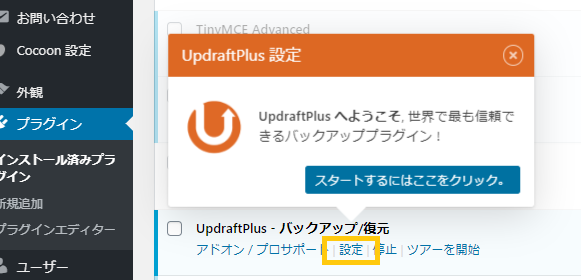
早速設定をクリックしてしていきましょう。
いますぐバックップする手順(手動)
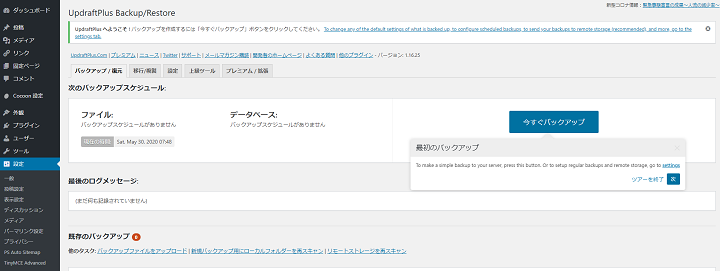
こちらがUpdraftPlusの最初の画面です。
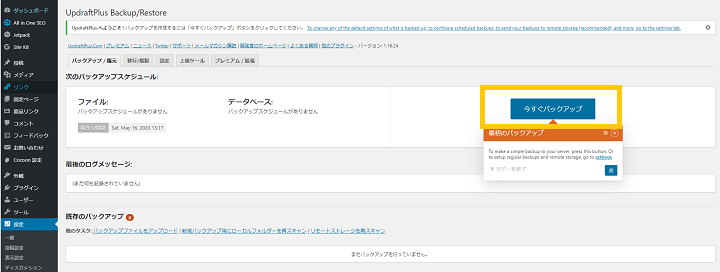
すぐバックアップしたい方は「今すぐバックアップ」を選択すると手動バックアップができます。
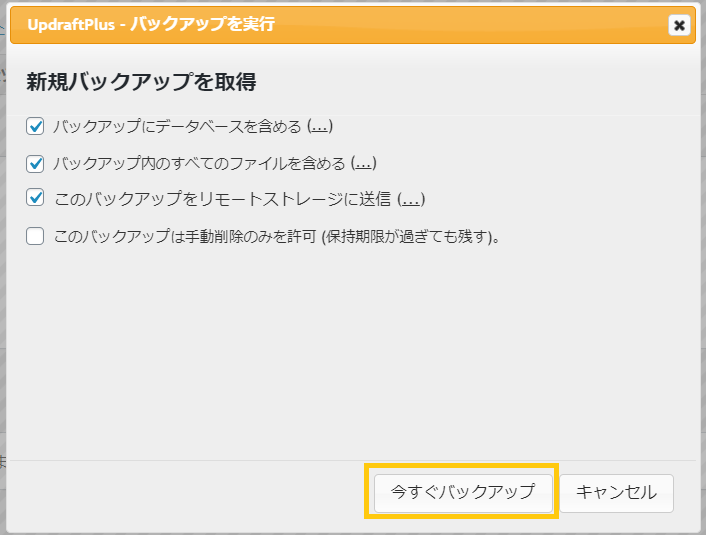
バックアップ実行前に画面が表示されますが、基本はこのままバックアップしても問題ないです。
バックアップは自動で古い順に削除されていきます。
消したくないデータの場合は一番下にチェックをいれます。
バックアップが開始されます。
少ししたら完了しましたと表示されます。

手動バックアップだと2クリックで完了です

とてもかんたんですな
UpdraftPlusの設定手順
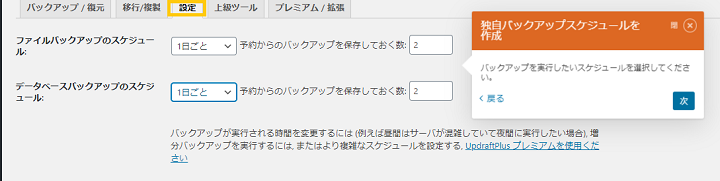
上のタブに設定ありますので選択します。
設定するところは
- ファイルバックアップのスケジュール
- データーベースバックアップのスケジュール
- 保存先の選択
- バックアップするファイル
となります。
ファイルバックアップ・データーベースバックアップのスケジュール
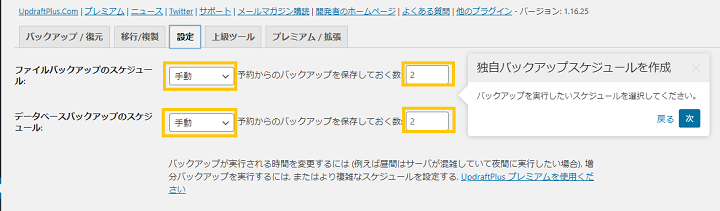
こちらで自動でバックアップしたいファイル・データベースのスケジュールを設定します。
右側は保存しておきたいバックアップの保持数です。
古い順に削除され新しいバックアップが上書きされていきます。
参考までに自分の設定はファイル・データベース共に「毎週」に設定してあります。
保存しておく数は「5」に設定してあります。
保存先を選択
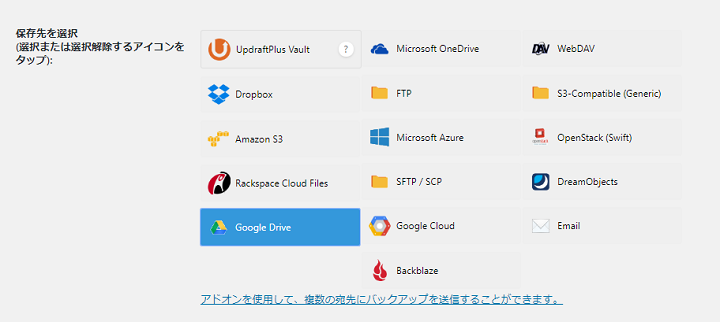
こちらの16種類からお好きな保存先を選択します。
バックアップのファイルは選択したクラウドサーバー先に保存されます。
選び方がわからない方は見たことある・馴染みのあるOneDriveやGoogle系のクラウサーバーに保存しておきましょう。

自分はわかりやすいGoogledriveを選択しています!
無料で16GB保存でき、Googleアカウントがあるだけで使えます。
認証のやり方
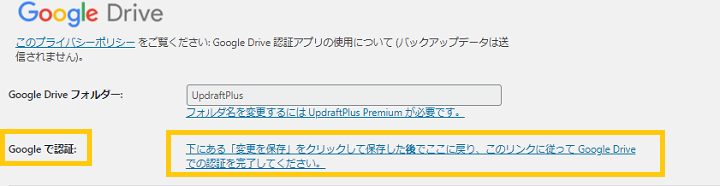
Googledriveのを選択すると下にあるGoogleで認証:のリンクを選択
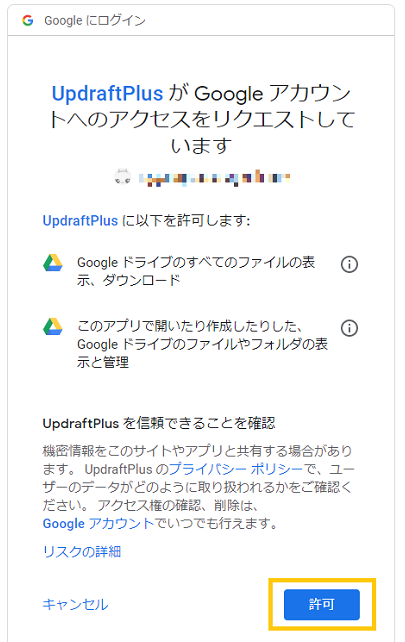
Googleへアクセスし「許可」を選択
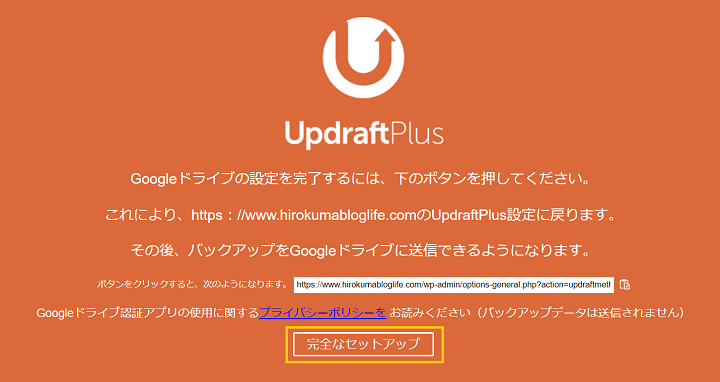
こちらも「完全なセットアップ」を選択します。
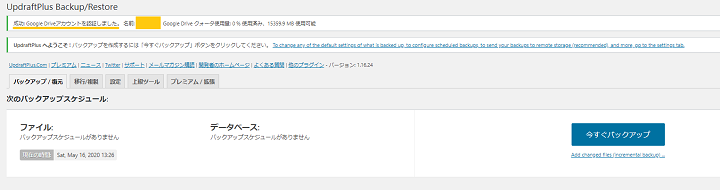
左上にGoogledriveアカウントを認証しました。
と表示されれば認証設定完了です。
バックアップするファイルを選択
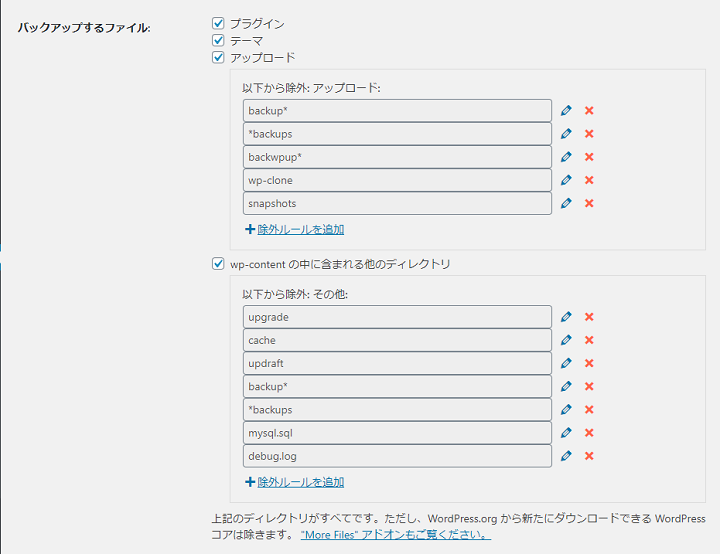
バックアップしたいファイルの細かい設定はこちらで調整します。
全選択しておけば特に触る必要はないです。
変更を保存する
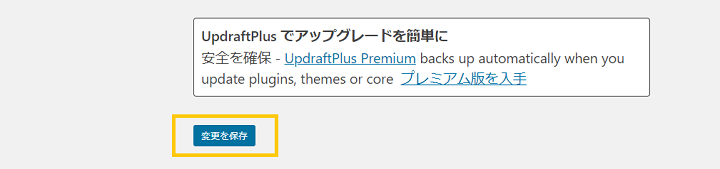
変更を保存すると設定完了です。
バックアップを復元したい場合
バックアップを復元(リストア)ともいいますが、
復元のやりかたもかんたんです。
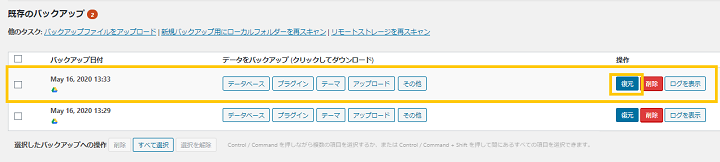
バックアップ/復元のタブを選択
下にスクロールすると既存のバックアップファイルが表示されています。
戻したい日付・時間を選択
右にある操作の復元を選択
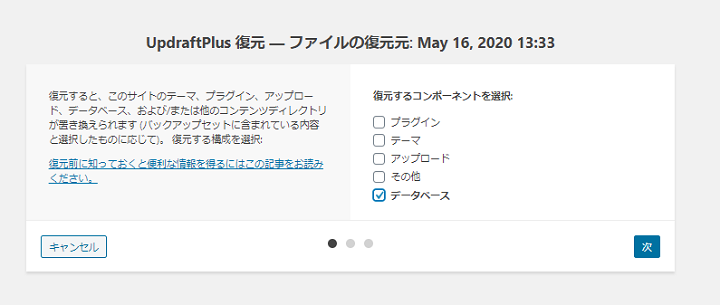
ページが表示され
復元したいコンポーネントを選択。
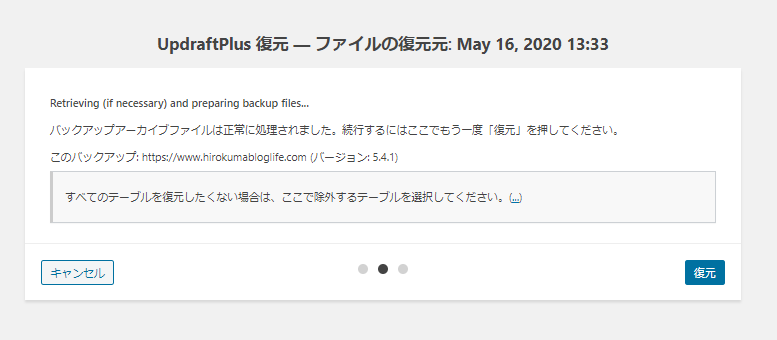
右下の復元をもう一度選択する。
復元が開始されます。
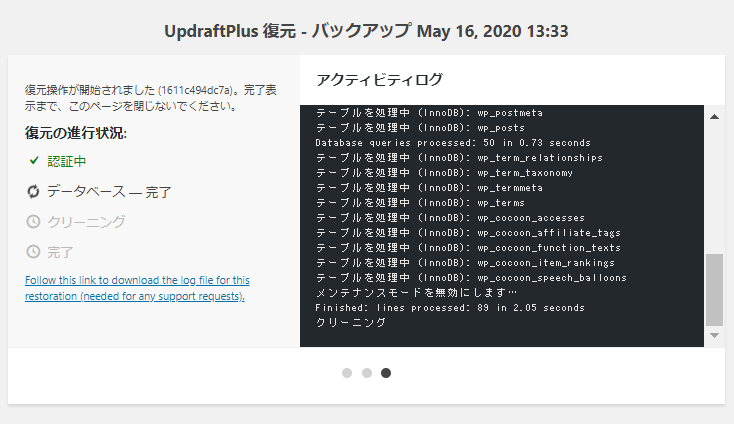
復元中です。
しばらく待ちます。
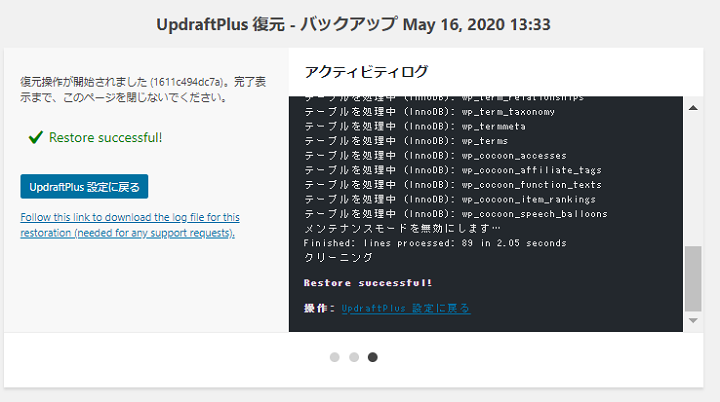
Restore Succsessful!と出れば復元完了です。
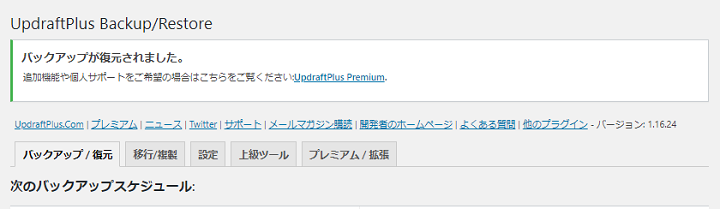
バックアップが復元された完了画面です。
もしWordPressから復元が出来ない場合の対処
UpdraftPlusはWordPressのダッシュボードでバックアップ・復元(リストア)をおこなう作業です。
万が一何かしらのトラブルでWordPressにアクセスできなくなってしまってはUpdraftPlusから復元(リストア)が出来ません。

なったことある経験者は語ります
そんな万が一のトラブルがあっても
安心してください!
別の方法でも復元はできますから!
レンタルサーバーから復元(リストア)する
ご自身がお使いのレンタルサーバー会社など利用してWordPressの運用をしていると思いますが、
レンタルサーバーではUpdraftPlusの他にデータのバックアップを自動でとってあります。
レンタルサーバーのマイページからでも復元ができます。
自分が利用しているのはConoHaですが、ConoHaからのデータの復元方法はこちらにまとめてあります。
何かの参考になればと思います。
まとめ:消えてからでは遅い!WordPressデータバックアップ「UpdraftPlus」プラグイン
- Updraftってどんなもの
- UpdraftPlusプラグインのメリット・デメリット
- UpdraftPlusのプラグインの入れ方
- いますぐバックップする手順
- UpdraftPlusの設定手順
- ファイルバックアップ・データーベースバックアップのスケジュール
- 保存先を選択
- バックアップするファイルを選択
- バックアップを復元したい場合
- もしWordPressから復元が出来ない場合の対処
今回は「消えてからでは遅い!WordPressデータバックアップ「UpdraftPlus」プラグイン」紹介をしました。
ブログを運営していくにはいままで積み上げてきた大切なデータのバックアップは必須です。
突然積み上げたデータが消えたら泣きますよね・・・消えてから後悔しても遅いのです(;´・ω・)
この記事でレンタルサーバー会社でも自動でバックアップしてあることはわかりましたね。ちょっとしたこんな知識があるだけでも万が一トラブルにあっても慌てず行動できると思います。
UpdraftPlusは特に難しい設定もないので1発でかんたんバックアップ・復元が出来るほか勝手に自動バックアップもやってくれるのでブログ初心者には頼もしいプラグインです。
その他ブログ初心者がはじめにいれておきたいプラグイン関連記事のまとめをこちらで紹介しています。よかったらこちらの記事も参考にしてみてください。

最後まで読んでいただきありがとうございました