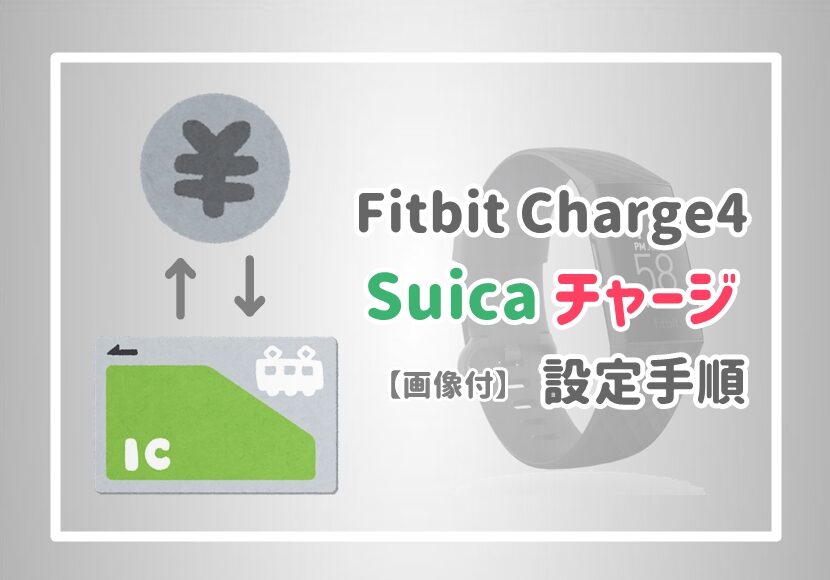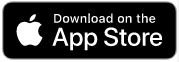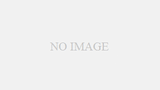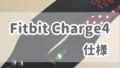Fitbit Charge4のフィットネストラッカーはSuica連携することによってFitbitCharge4デバイスだけで自販機・でバス・電車などの公共機関からSuica対応の店舗でのキャッシュレス決済がかざすだけでかんたん決済ができてしまいます。
▶ この記事ではこんな悩みのかた必見
-
- Fitbit Charge4へのSuica登録方法を知りたい
- Fitbit Charge4デバイス内のSuicaへの入金方法が知りたい
- デバイス内のSuicaの使用履歴など確認したい
▶ こちらでは以下のようなFitbit Charge4のSuica関連を解説
-
- Fitbit Charge4デバイス内へSuicaの登録方法【画像付】
- Fitbitデバイス内のSuicaへ入金(チャージ)する手順【画像付】
- Fitbitアプリを使ってデバイス内のSuicaを利用した履歴等の確認手順
この記事ではiPhone系のFitbit Charge4デバイスのSuicaに関する登録から入金(チャージ)方法までわかるよう【画像付】でわかりやすく解説していますので、これからFitbit Charge4でSuicaを利用してみたいかたは参考にしてみてください。
Fitbitデバイス内のSuicaへ入金(チャージ)する手順【画像付】で解説します。
- Fitbit Charge4デバイス内へのSuicaの登録方法【画像付】
- ▶ まずはFitbitアプリからインストール
- ▶ Fitbitデバイス内へSuicaの登録手順
- ○Fitbit Charge4 デバイスにSuicaへの入金(チャージ)方法
- ○ Fitbitアプリを開き、ダッシュボートのアイコンをタップ
- ○ Charge4をタップ
- ○「ウォレット」をタップする
- ○ 入金(チャージ)を選択
- ○ Google Payをタップ
- ○ 2段階認証を確認する
- ○クレジットカード番号等を入力「続行」をタップ
- ○ 請求書住所を確認し「次へ」をタップ
- ○ Suica利用規約等確認「同意」タップ
- ○ Suicaへチャージ中
- ○ 入金(チャージ)完了後「ウォレットへ移動」をタップ
- ○ Fitbit Charge4内のSuicaの詳細を確認する
- ○ 入金(チャージ)完了
- Fitbit Charge4のSuica残高の確認手順
Fitbit Charge4デバイス内へのSuicaの登録方法【画像付】
Fitbit Charge4デバイス内にSuicaの登録をこれから行いたいかたは、まずはFitbitCharge4内にSuicaを新規発行する必要があります。既にお持ちになっているSuicaは残念ながら使用することはできませんのでご注意ください。
FitbitデバイスにSuicaを連携させたい場合はスマホにFitbitアプリをインストールさせる必要があります。Fitbitアプリのインストールがまだの方はまずこちらからインストールしましょう。
▶ まずはFitbitアプリからインストール
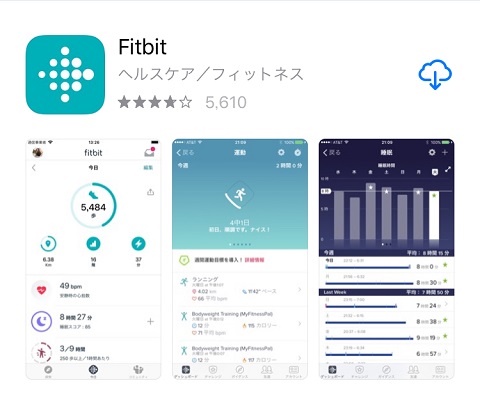
▶ Fitbitアプリ ダウンロード
▶ Fitbitデバイス内へSuicaの登録手順
Fitbit Charge4デバイス内へSuicaの登録方法【画像付】は以下の記事にて解説。画像付でSuicaの登録手順をわかりやすく解説していますので比較的にSuicaの登録はかんたんです。
【画像付】Fitbit Charge4さえあればSuica連携 キャッシュレス化 登録手順
▶ Suicaを新規登録するまでの一連の流れはこちら
-
-
- Fitbitアプリの「ダッシュボート」より左上のアイコンをタップ
- 「Charge4」をタップ
- メニュー画面より「ウォレット」をタップ
- 暗唱番号を設定
- デバイスロックの設定更新中
- 「Suica」をタップする
- 「開始」をタップする
- お客様情報を入力し「次へ」をタップ
- 「Suicaの発行」をタップ
-
Fitbit Charge4でのSuicaの発行設定はここまで
【画像付】Fitbit Charge4さえあればSuica連携 キャッシュレス化 登録手順
○Fitbit Charge4 デバイスにSuicaへの入金(チャージ)方法
まずはFitbitデバイスにSuicaへの入金(チャージ)する方法の流れから。
▶ Fitbit Charge4のSuicaへ入金(チャージ)する一連の流れはこちら
※:各項目をクリックすると各手順へジャンプします。
-
-
- Fitbitアプリの「ダッシュボート」より左上のアイコンをタップ
- 「Charge4」をタップ
- メニュー画面より「ウォレット」をタップ
- 入金(チャージ)を選択 ➡ 「お支払いに進む」
- 「Google Pay」をタップ
- 2段階認証プロセス画面が表示され、Gmailメールに移り「はい」を選択する
- クレジットカード番号等を入力して「続行をタップ
- 請求書住所を確認。「次は」をタップ
- Suica利用規約等を確認し「同意」をタップ
- Suicaへのチャージ中(暫く時間がかかります)
- Suicaへの入金(チャージ)完了 ➡ 「ウォレットへ移動」をタップ
- Fitbit Charge4内のSuicaの詳細を確認
- 入金(チャージ)完了
-
かなりの設定項目がありますが【画像付】なので操作はかんたんでスムーズです。
○ Fitbitアプリを開き、ダッシュボートのアイコンをタップ
- Fitbitアプリの「ダッシュボート」より左上のアイコンをタップ
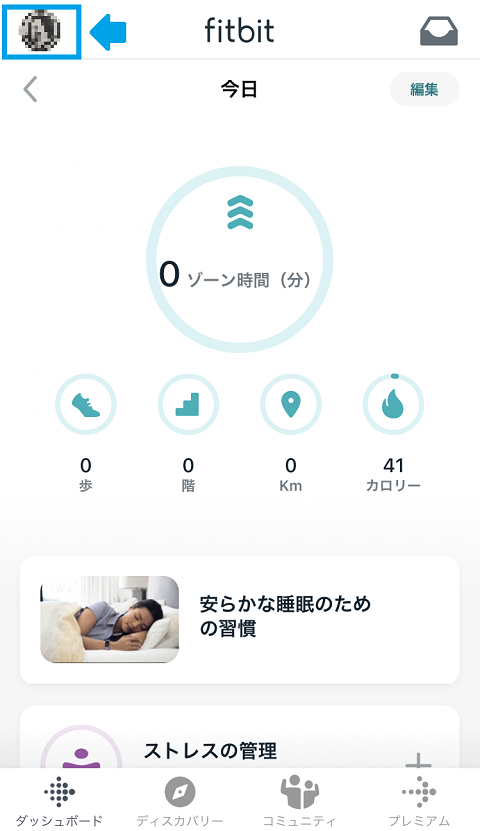
- 「Charge4」をタップ
- メニュー画面より「ウォレット」をタップ
- 入金(チャージ)を選択 ➡ 「お支払いに進む」
- 「Google Pay」をタップ
- 2段階認証プロセス画面が表示され、Gmailメールに移り「はい」を選択する
- クレジットカード番号等を入力して「続行をタップ
- 請求書住所を確認。「次は」をタップ
- Suica利用規約等を確認し「同意」をタップ
- Suicaへのチャージ中(暫く時間がかかります)
- Suicaへの入金(チャージ)完了 ➡ 「ウォレットへ移動」をタップ
- Fitbit Charge4内のSuicaの詳細を確認
- 入金(チャージ)完了
○ Charge4をタップ
- Fitbitアプリの「ダッシュボート」より左上のアイコンをタップ
- 「Charge4」をタップ
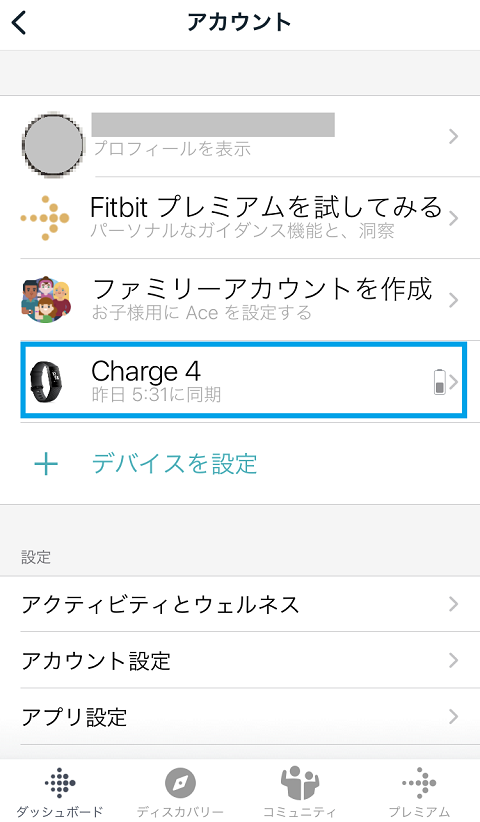
- メニュー画面より「ウォレット」をタップ
- 入金(チャージ)を選択 ➡ 「お支払いに進む」
- 「Google Pay」をタップ
- 2段階認証プロセス画面が表示され、Gmailメールに移り「はい」を選択する
- クレジットカード番号等を入力して「続行をタップ
- 請求書住所を確認。「次は」をタップ
- Suica利用規約等を確認し「同意」をタップ
- Suicaへのチャージ中(暫く時間がかかります)
- Suicaへの入金(チャージ)完了 ➡ 「ウォレットへ移動」をタップ
- Fitbit Charge4内のSuicaの詳細を確認
- 入金(チャージ)完了
○「ウォレット」をタップする
- Fitbitアプリの「ダッシュボート」より左上のアイコンをタップ
- 「Charge4」をタップ
- メニュー画面より「ウォレット」をタップ

- 入金(チャージ)を選択 ➡ 「お支払いに進む」
- 「Google Pay」をタップ
- 2段階認証プロセス画面が表示され、Gmailメールに移り「はい」を選択する
- クレジットカード番号等を入力して「続行をタップ
- 請求書住所を確認。「次は」をタップ
- Suica利用規約等を確認し「同意」をタップ
- Suicaへのチャージ中(暫く時間がかかります)
- Suicaへの入金(チャージ)完了 ➡ 「ウォレットへ移動」をタップ
- Fitbit Charge4内のSuicaの詳細を確認
- 入金(チャージ)完了
○ 入金(チャージ)を選択
- Fitbitアプリの「ダッシュボート」より左上のアイコンをタップ
- 「Charge4」をタップ
- メニュー画面より「ウォレット」をタップ
- 入金(チャージ)を選択 ➡ 「お支払いに進む」
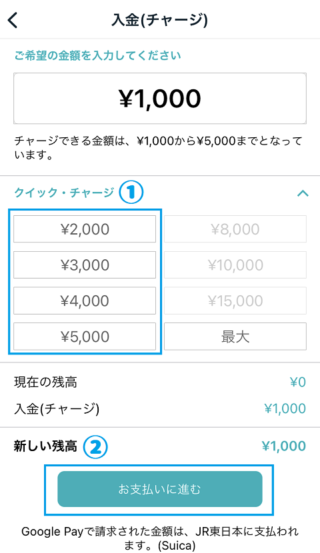
※チャージできる金額は最低1,000円~最大5,000円までです - 「Google Pay」をタップ
- 2段階認証プロセス画面が表示され、Gmailメールに移り「はい」を選択する
- クレジットカード番号等を入力して「続行をタップ
- 請求書住所を確認。「次は」をタップ
- Suica利用規約等を確認し「同意」をタップ
- Suicaへのチャージ中(暫く時間がかかります)
- Suicaへの入金(チャージ)完了 ➡ 「ウォレットへ移動」をタップ
- Fitbit Charge4内のSuicaの詳細を確認
- 入金(チャージ)完了
○ Google Payをタップ
- Fitbitアプリの「ダッシュボート」より左上のアイコンをタップ
- 「Charge4」をタップ
- メニュー画面より「ウォレット」をタップ
- 入金(チャージ)を選択 ➡ 「お支払いに進む」
- 「Google Pay」をタップ
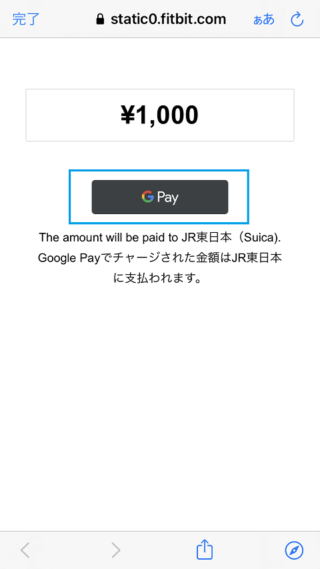
- 2段階認証プロセス画面が表示され、Gmailメールに移り「はい」を選択する
- クレジットカード番号等を入力して「続行をタップ
- 請求書住所を確認。「次は」をタップ
- Suica利用規約等を確認し「同意」をタップ
- Suicaへのチャージ中(暫く時間がかかります)
- Suicaへの入金(チャージ)完了 ➡ 「ウォレットへ移動」をタップ
- Fitbit Charge4内のSuicaの詳細を確認
- 入金(チャージ)完了
○ 2段階認証を確認する
- Fitbitアプリの「ダッシュボート」より左上のアイコンをタップ
- 「Charge4」をタップ
- メニュー画面より「ウォレット」をタップ
- 入金(チャージ)を選択 ➡ 「お支払いに進む」
- 「Google Pay」をタップ
- 2段階認証プロセス画面が表示され、Gmailメールに移り「はい」を選択する
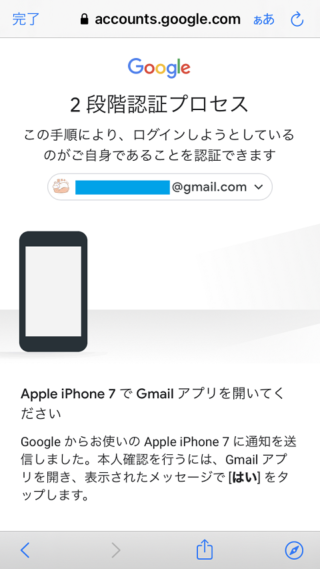
- クレジットカード番号等を入力して「続行をタップ
- 請求書住所を確認。「次は」をタップ
- Suica利用規約等を確認し「同意」をタップ
- Suicaへのチャージ中(暫く時間がかかります)
- Suicaへの入金(チャージ)完了 ➡ 「ウォレットへ移動」をタップ
- Fitbit Charge4内のSuicaの詳細を確認
- 入金(チャージ)完了
○クレジットカード番号等を入力「続行」をタップ
- Fitbitアプリの「ダッシュボート」より左上のアイコンをタップ
- 「Charge4」をタップ
- メニュー画面より「ウォレット」をタップ
- 入金(チャージ)を選択 ➡ 「お支払いに進む」
- 「Google Pay」をタップ
- 2段階認証プロセス画面が表示され、Gmailメールに移り「はい」を選択する
- クレジットカード番号等を入力して「続行」をタップ
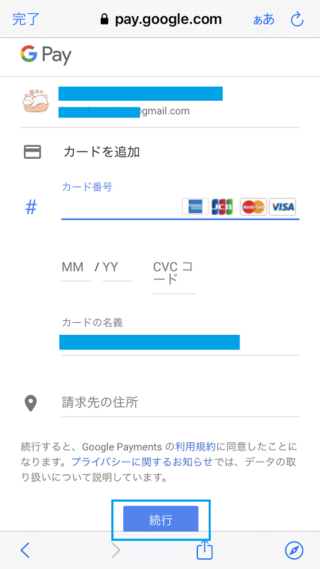
- 請求書住所を確認。「次は」をタップ
- Suica利用規約等を確認し「同意」をタップ
- Suicaへのチャージ中(暫く時間がかかります)
- Suicaへの入金(チャージ)完了 ➡ 「ウォレットへ移動」をタップ
- Fitbit Charge4内のSuicaの詳細を確認
- 入金(チャージ)完了
○ 請求書住所を確認し「次へ」をタップ
- Fitbitアプリの「ダッシュボート」より左上のアイコンをタップ
- 「Charge4」をタップ
- メニュー画面より「ウォレット」をタップ
- 入金(チャージ)を選択 ➡ 「お支払いに進む」
- 「Google Pay」をタップ
- 2段階認証プロセス画面が表示され、Gmailメールに移り「はい」を選択する
- クレジットカード番号等を入力して「続行をタップ
- 請求書住所を確認し「次へ」をタップ
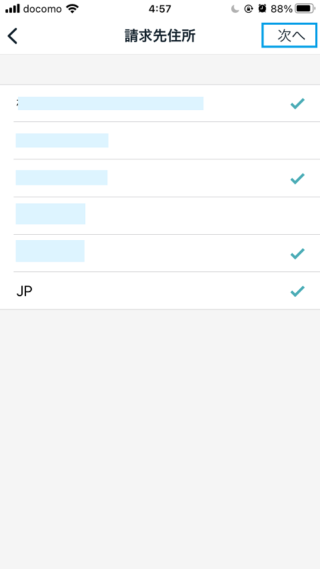
- Suica利用規約等を確認し「同意」をタップ
- Suicaへのチャージ中(暫く時間がかかります)
- Suicaへの入金(チャージ)完了 ➡ 「ウォレットへ移動」をタップ
- Fitbit Charge4内のSuicaの詳細を確認
- 入金(チャージ)完了
○ Suica利用規約等確認「同意」タップ
- Fitbitアプリの「ダッシュボート」より左上のアイコンをタップ
- 「Charge4」をタップ
- メニュー画面より「ウォレット」をタップ
- 入金(チャージ)を選択 ➡ 「お支払いに進む」
- 「Google Pay」をタップ
- 2段階認証プロセス画面が表示され、Gmailメールに移り「はい」を選択する
- クレジットカード番号等を入力して「続行をタップ
- 請求書住所を確認。「次は」をタップ
- Suica利用規約等を確認し「同意」をタップ
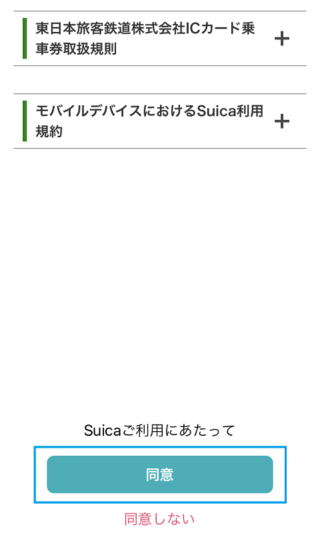
- Suicaへのチャージ中(暫く時間がかかります)
- Suicaへの入金(チャージ)完了 ➡ 「ウォレットへ移動」をタップ
- Fitbit Charge4内のSuicaの詳細を確認
- 入金(チャージ)完了
○ Suicaへチャージ中
- Fitbitアプリの「ダッシュボート」より左上のアイコンをタップ
- 「Charge4」をタップ
- メニュー画面より「ウォレット」をタップ
- 入金(チャージ)を選択 ➡ 「お支払いに進む」
- 「Google Pay」をタップ
- 2段階認証プロセス画面が表示され、Gmailメールに移り「はい」を選択する
- クレジットカード番号等を入力して「続行をタップ
- 請求書住所を確認。「次は」をタップ
- Suica利用規約等を確認し「同意」をタップ
- Suicaへチャージ中(暫く時間がかかります)
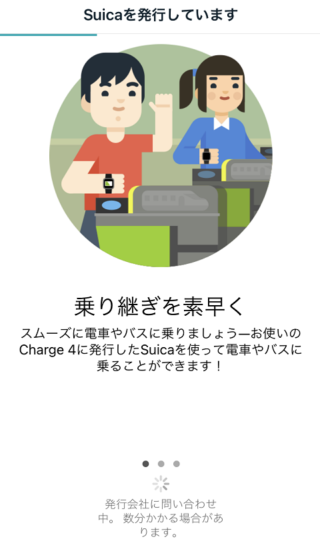
- Suicaへの入金(チャージ)完了 ➡ 「ウォレットへ移動」をタップ
- Fitbit Charge4内のSuicaの詳細を確認
- 入金(チャージ)完了
○ 入金(チャージ)完了後「ウォレットへ移動」をタップ
- Fitbitアプリの「ダッシュボート」より左上のアイコンをタップ
- 「Charge4」をタップ
- メニュー画面より「ウォレット」をタップ
- 入金(チャージ)を選択 ➡ 「お支払いに進む」
- 「Google Pay」をタップ
- 2段階認証プロセス画面が表示され、Gmailメールに移り「はい」を選択する
- クレジットカード番号等を入力して「続行をタップ
- 請求書住所を確認。「次は」をタップ
- Suica利用規約等を確認し「同意」をタップ
- Suicaへのチャージ中(暫く時間がかかります)
- Suicaへの入金(チャージ)完了 ➡ 「ウォレットへ移動」をタップ

- Fitbit Charge4内のSuicaの詳細を確認
- 入金(チャージ)完了
○ Fitbit Charge4内のSuicaの詳細を確認する
- Fitbitアプリの「ダッシュボート」より左上のアイコンをタップ
- 「Charge4」をタップ
- メニュー画面より「ウォレット」をタップ
- 入金(チャージ)を選択 ➡ 「お支払いに進む」
- 「Google Pay」をタップ
- 2段階認証プロセス画面が表示され、Gmailメールに移り「はい」を選択する
- クレジットカード番号等を入力して「続行をタップ
- 請求書住所を確認。「次は」をタップ
- Suica利用規約等を確認し「同意」をタップ
- Suicaへのチャージ中(暫く時間がかかります)
- Suicaへの入金(チャージ)完了 ➡ 「ウォレットへ移動」をタップ
- Fitbit Charge4内のSuicaの詳細を確認
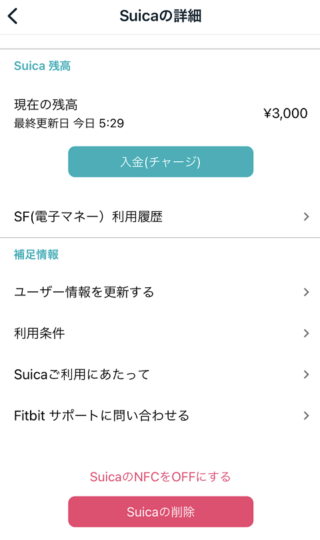
- 入金(チャージ)完了
○ 入金(チャージ)完了
- Fitbitアプリの「ダッシュボート」より左上のアイコンをタップ
- 「Charge4」をタップ
- メニュー画面より「ウォレット」をタップ
- 入金(チャージ)を選択 ➡ 「お支払いに進む」
- 「Google Pay」をタップ
- 2段階認証プロセス画面が表示され、Gmailメールに移り「はい」を選択する
- クレジットカード番号等を入力して「続行をタップ
- 請求書住所を確認。「次は」をタップ
- Suica利用規約等を確認し「同意」をタップ
- Suicaへのチャージ中(暫く時間がかかります)
- Suicaへの入金(チャージ)完了 ➡ 「ウォレットへ移動」をタップ
- Fitbit Charge4内のSuicaの詳細を確認
- 入金(チャージ)完了
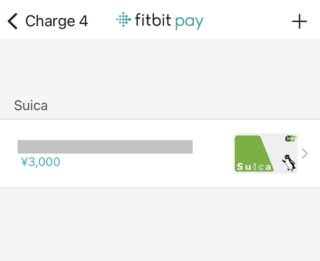 Suicaへの入金(チャージ)設定は完了です
Suicaへの入金(チャージ)設定は完了です
Fitbit Charge4のSuica残高の確認手順
補足で、Fitbit Charge4内のSuica残高を確認する方法はデバイス内・Fitbitアプリ内の2通りの確認方法があります。やり方はかんたんです。Suica残高の確認方法は以下の記事で解説していますので併せて参考にしてみてください。
○ Fitbit Charge4でSuicaの残高確認方法【画像付】
▶ Fitbit Charge4を装着し始めてウォーキング・ランニングなどのエクササイズを1か月実践してみたレビューは以下の記事で解説しています。まだFitbit Charge4をお持ちでない方やこれからFitbit Charge4デバイスの購入を
お考えの方はぜひ参考にしてみてください。