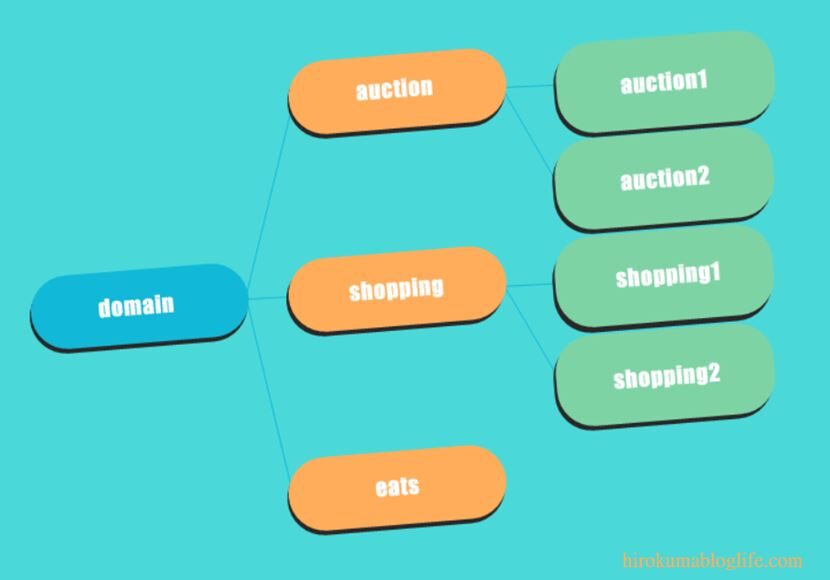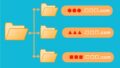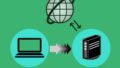- 「.com」「.net」お好きなドメインが1つ無料!
- ドメインは早いもの勝ち!
前回はサブドメインの作成の手順を解説しました。
サブドメインの記事はこちら
今回はサブディレトリって何?ConoHaWINGでワードプレス作成手順を合わせて説明の内容になります。
この記事をみるとこんな事がわかります。
◆サブディレクトリとは何?
◆サブディレクトリ用のワードプレス作成
- サブディレクトリを知りたい
- サブディレクトリを作成したい
- サブディレクトリをConoHaで作成したい!
- 記事が増えすぎたので整理したい
こちらの記事は上記の悩みを解決します

サブディレクトリって一体なにものなんですか?それって必要なの?

サブディレクトリはサイトが大きなフォルダとして中にフォルダを構築する仕組みのことだよ!

記事が少ない人は必要ないけどたくさんある人は管理しやすくなるかも!
現在管理人が使っているレンタルサーバーConoHaWINGの契約ディスク容量がSSD250GBですが、自分のパソコンはSSD128GB‥‥レンタルサーバーのディスク容量が大きいです(;・∀・)
この余裕のあるレンタルサーバーのディスク容量をうまく活用するにはサブディレクトリを構築して活用するのもひとつの手法です。
もちろん無料です。
さらにブランディング・SEOの点で評価が絡んでくるとのこと。新たに追加課金しなくてもサイトを増やせますのでやらない手はないです。
新規でサブディレクトリを作成するには新たにワードプレスが必要となってきます。新規でワードプレスを作りますがこちらも無料で追加出来ます。
今回はその手順を画像付で解説していきます。
ブログをはじめたばかりの初心者には少し難しい内容なので将来使う時がくるかも知れませんので、気になる方はこんなやり方もあるのか程度の感覚でみてください。
- 「.com」「.net」お好きなドメインが1つ無料!
- ドメインは早いもの勝ち!
サブディレクトリとは何?
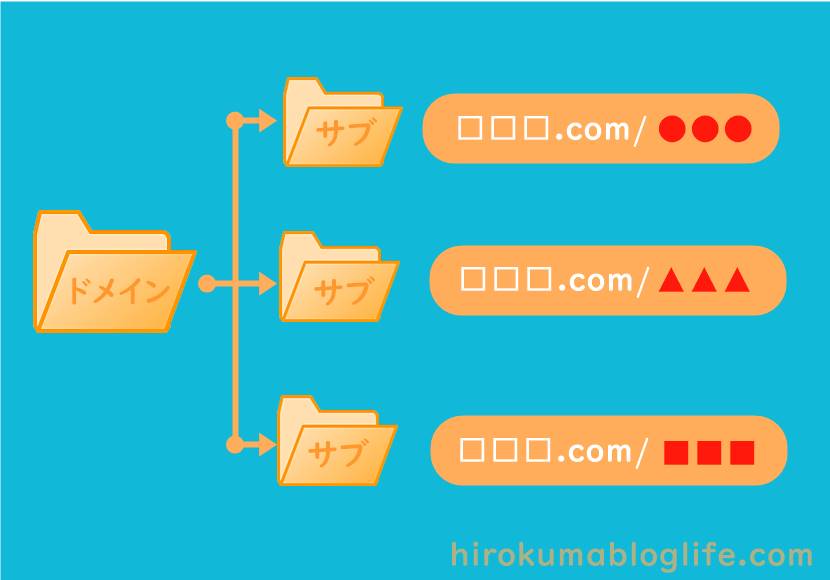
まずディレクトリってなかなか聞きなれないワードですよね。
サブディレクトリとは、あるディレクトリの下の階層に作成されたディレクトリのことである。 現在のコンピュータでは、ディスクの中に保存されているデータを管理する際に、階層構造を用いる。 このときに用いられるのが、ディレクトリという概念で、ディレクトリをたどっていくことにより、目的のファイルに容易に到達することができる。
引用:Webilio
と難しい記述を引用しましたが、
パソコンの中にフォルダがあってなかにフォルダを作ってまたフォルダを作るような事があると思います。
仕組みはそれと一緒でサイトの中にフォルダを作ってまたフォルダを作る階層の事をディレクトリっていいます。
パソコンのフォルダも分かりやすく分類するのと同じくサイトもわかりやすくディレクトリで分類していきます。
サブディレクトリの判別は
では、サブディレクトリの判別はどのようにしたらわかるのか。
管理人のドメインを例にして説明していきます。
〇独自ドメイン(ルートドメイン)
〇サブディレクトリ
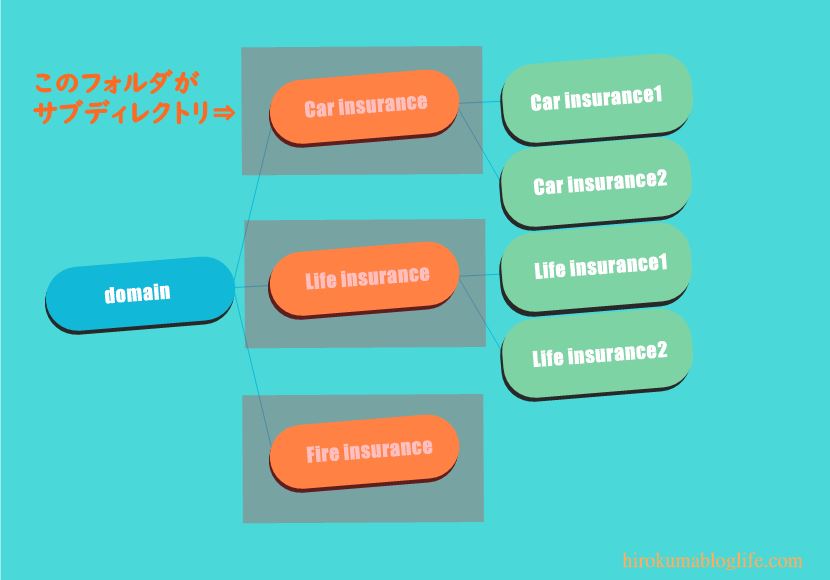
- https://hrkmblog.com/car insurance/(自動車保険)
- https://hrkmblog.com/life insurance/(生命保険)
- https://hrkmblog.com/fire insurance/(火災保険)
- https://hrkmblog.com/earthquake insurrance/(地震保険)
管理人のドメインを例としまして保険のまとめサイト記事があるとします。
「自動車」「生命」「火災」「地震」のサイトなど。
メインのドメインがktsmotorsportsgarage.com/
そのドメインの下の階層にカテゴリ別にディレクトリを分けていきます。
メインドメインのktsmotorsp..com/の大きいフォルダ中にcar insurance/(自動車保険)・
life insurance/(生命保険)・fire insurance/(火災保険)・earthquake insurrance/(地震保険)の
個別の小さいフォルダが入っているイメージです。
例えがわかりにくいかもしれませんがルートドメインを共有して個別に保険サイトを構築していきます。
前回サブドメインの説明しましたがサブドメインの場合はルートドメインの前にドメイン名が入るフォルダです。こちらはジャンルが異なるサイトを構築する際に使用します。サイトの内容によってサブディレクトリとサブドメインを使い分ける必要があります。
サブドメインの作成手順の説明はこちらで解説
ConoHa WINGでワードプレスのサブドメインの作成手順
ConoHaWINGでサブディレクトリのワードプレスを作成する

サブディレクトリを作るには個別にワードプレスの新規サイト作る必要があります。
今回もConoha WINGを使って手順を説明していきます。
サブドメインのワードプレスインストール手順も同じです。
まずはConoHaWINGへアクセス
まずはConoHaWINGへアクセスしましょう。以下からでも移動できます。
Conoha WINGへログイン
Conoha WINGへログインしていきましょう。
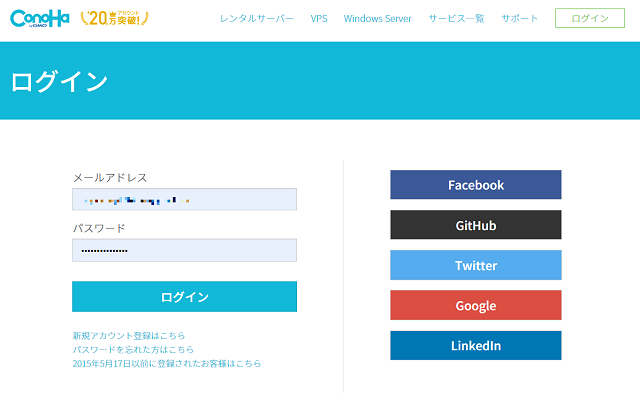
ドメインを確認します
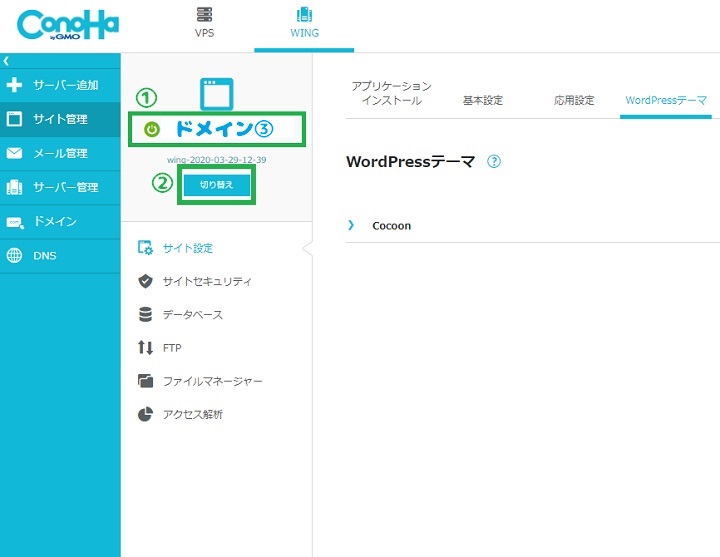
サブディレクトリを追加したい対象のドメインの確認をします。
例として現在はドメイン③ ⇒ ドメイン①のサブディレクトリを作成します。
「切り替え」クリックします。
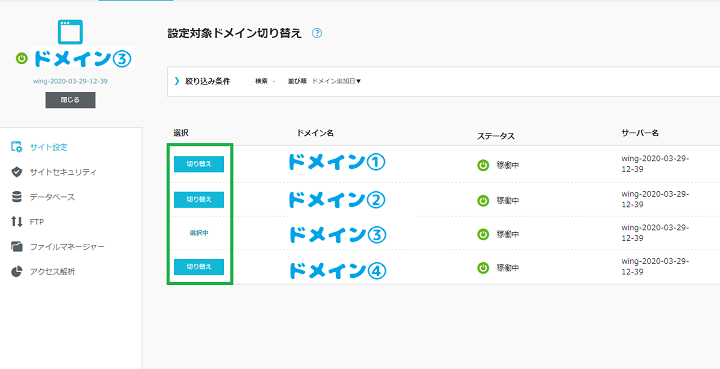
対象のドメイン①の列の「切り替え」をクリックします。
サブディレクトリのワードプレスの設定
次にワードプレスの設定をします。
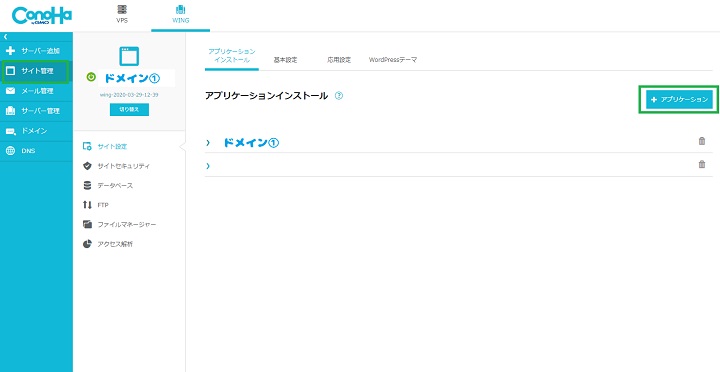
右にある「+アプリケーション」をクリックします。
以下の項目を入力していきます。
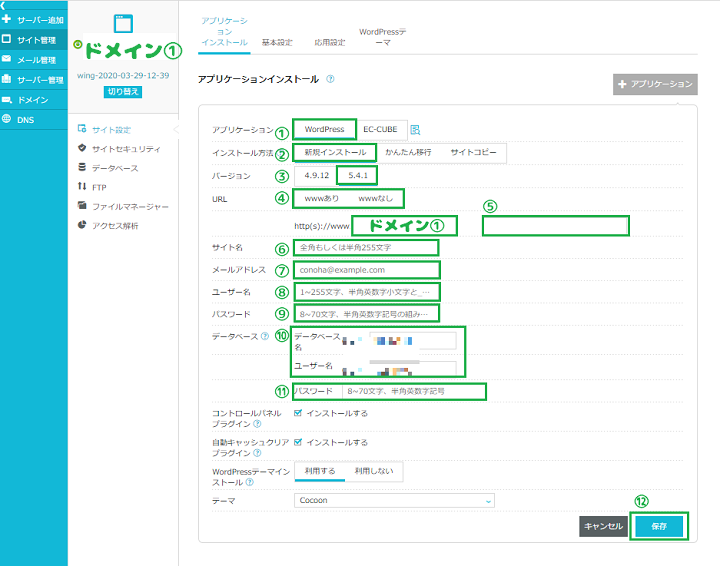
①アプリケーション
アプリケーションは「WordPress」を選択します。間違えて「EC-CUBE」を選択してしまったら削除してやり直しましょう。
②インストール方法
「新規インストール」を選択します。
③バージョン
「5.4.1」を選択しましょう。
④URL
「wwwあり」「wwwなし」がありますがメインのドメインが「wwwあり」なら統一感を出すなら「あり」で。
「なし」でも好みで大丈夫です。どちらでも問題ありません。
⑤ドメイン名
メインの独自ドメインの後に入るドメイン名を入力します。
色々あると忘れてしまいがちなので
わかりやすいドメイン名にしておくのをおすすめします。
⑥サイト名
- サイト名は好きな名前を入力。
こちらもわかりやすい名前で。
⑦メールアドレス
- メールアドレスはドメインと同じで問題ありません。
⑧ユーザー名
- 「WordPress(ワードプレス)」でログインする為のユーザー名です。
メモなどに記録しておきましょう。
⑨パスワード
- こちらも「WordPress(ワードプレス)」のログインで使うパスワードです。
こちらもメモなどしておきましょう。
⑩データベース
- 「データベース名」「ユーザー名」はそのままで問題ありません。
滅多に使いませんが万が一使う時もあるのでこちらもメモなどしておきましょう。
⑪パスワード
- データベースにログインする為のパスワードを入力します。
こちらも滅多に使いませんがメモを残しておきましょう。
⑫保存
- ①~⑪まですべての入力が完了したら「保存」をクリックします。
ワードプレスのインストール
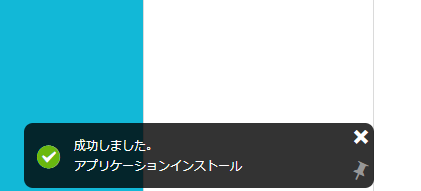
左下にWordpress(ワードプレス)のインストールの表示がでます。
インストールはすぐに完了します。
サブディレクトリの確認・設定忘れずに
サブディレクトリの新しいワードプレスサイトの確認・設定を行います。
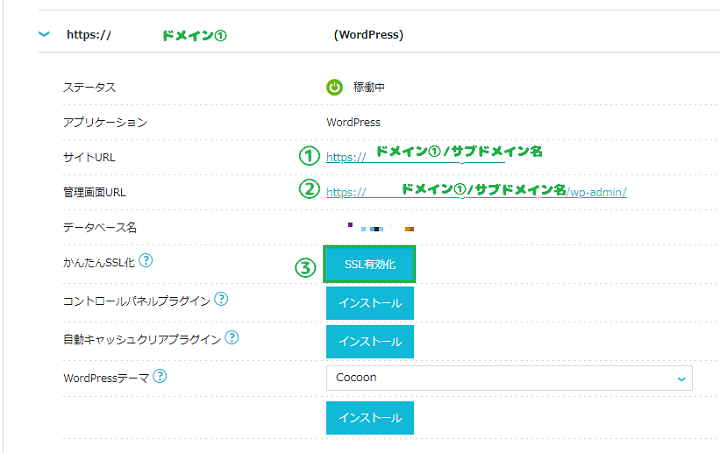
サブディレクトリのドメインをクリックしますとこちらが表示されます。
①サイトURL
- ①サイトURLをクリックすると新しいサブディレクトリのワードプレスのサイトが確認できます。
②管理画面URL
- こちらのURLをクリックするとワードプレスの管理画面の確認ができます。
③かんたんSSL
- メインのドメインがSSLの有効化をしている場合は自動で有効となっています。
本当に有効かどうが不安なかたは「SSL有効化」をクリックしてもらっても大丈夫です。
ワードプレスのパーマリンクの設定
忘れてしまいがちなワードプレスのパーマリンクの設定。
これに限らずワードプレスのインストールが完了したらまず最初に設定しておきましょう。
ワードプレスの管理画面URLへ
先ほどの②管理画面URLをクリック
管理画面の設定
- 左の「設定」にカーソルを合わせます。
パーマリンクの設定
- パーマリンクの設定をクリック
投稿名を選択
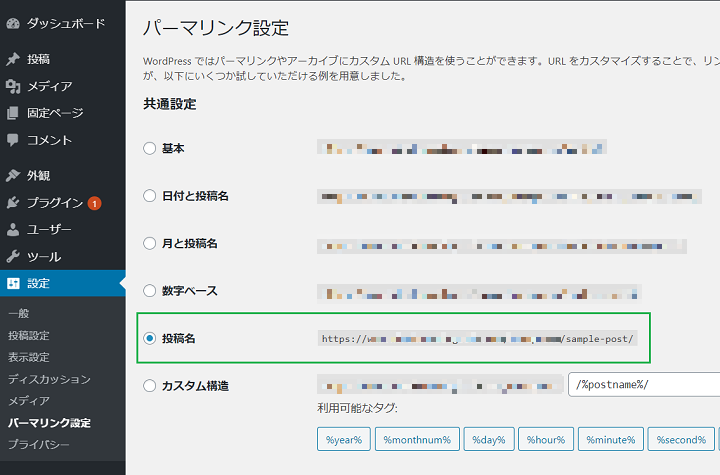
- 「投稿名」を選択します。
- 「変更を保存」をクリックしましょう。
まだサブディレクトリを使用しない場合の設定
とりあえずサブディレクトリのワードプレスサイトを作成しておいて後で使うなど
まだ運用しないかたは検索エンジンからインデックスされないように設定しておきます。
こちらの設定手順も説明しておきます。
検索エンジンからインデックスされないよう設定
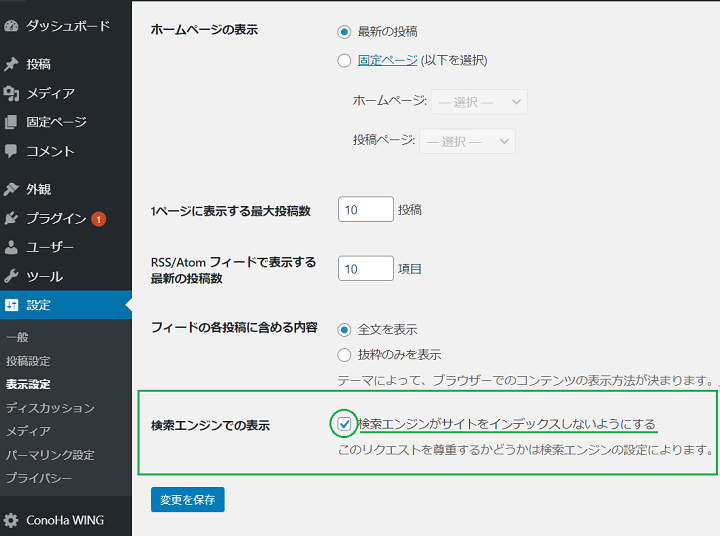
- ワードプレスの「設定」にカーソルをあてます。
- 「表示設定」をクリック
- 「検索エンジンでの表示」の「検索エンジンがサイトをインデックスしないようにする」にチェックを入れます。
- 「変更を保存」をクリックします。
まとめ:サブディレトリって何?ConoHaWINGでワードプレス作成手順と合わせて説明
- サブディレクトリとは何?
- サブディレクトリの判別は
- 〇独自ドメイン(ルートドメイン)
- 〇サブディレクトリ
- サブディレクトリの判別は
- ConoHaWINGでサブディレクトリのワードプレスを作成する
- Conoha WINGへログイン
- ドメインを確認します
- サブディレクトリのワードプレスの設定
- ①アプリケーション
- ②インストール方法
- ③バージョン
- ④URL
- ⑤ドメイン名
- ⑥サイト名
- ⑦メールアドレス
- ⑧ユーザー名
- ⑨パスワード
- ⑩データベース
- ⑪パスワード
- ⑫保存
- ワードプレスのインストール
- サブディレクトリの確認・設定
-
- ①サイトURL
- ②管理画面URL
- ③かんたんSSL
-
- ワードプレスのパーマリンクの設定
- ワードプレスの管理画面URLへ
- 管理画面の設定
- パーマリンクの設定
- 投稿名を選択
- ワードプレスの管理画面URLへ
- まだサブディレクトリを使用しない場合の設定
- 検索エンジンからインデックスされないよう設定
- まとめ:サブディレトリって何?ConoHaWINGでワードプレス作成手順と合わせて説明
今回はサブディレトリって何?ConoHaWINGでワードプレス作成手順を合わせて説明の紹介をしました。
サブディレトリの作り方はConohaWINGのレンタルサーバーではかんたんにワードプレスサイトをインストールしてサイトを構築することができます。
サイトを構築していくのは最初は難しいですが上手くサブディレトリを活用して検索エンジンの上位表示させられるようSEO対策すればおのずとユーザーも増えていきます。
ブログ初心者さんも記事がたくさん増えてきたらお試しに活用してみてください。
- 「.com」「.net」お好きなドメインが1つ無料!
- ドメインは早いもの勝ち!