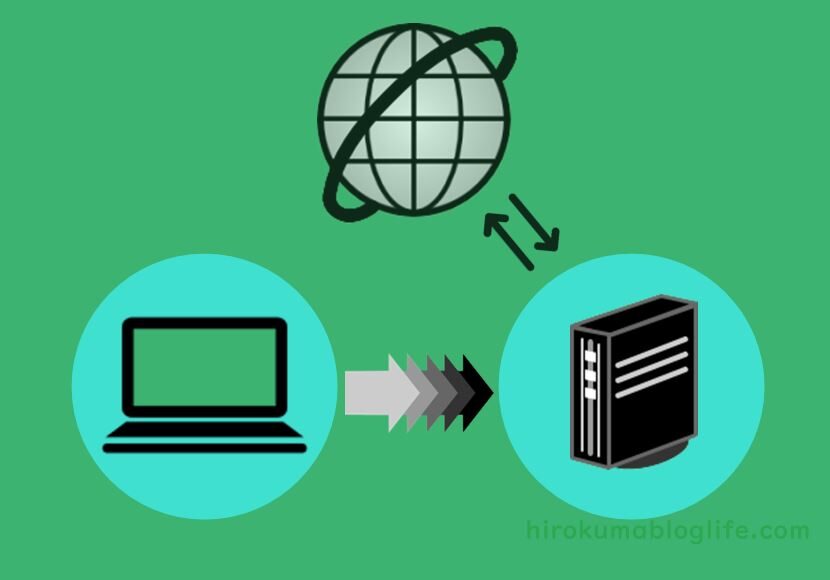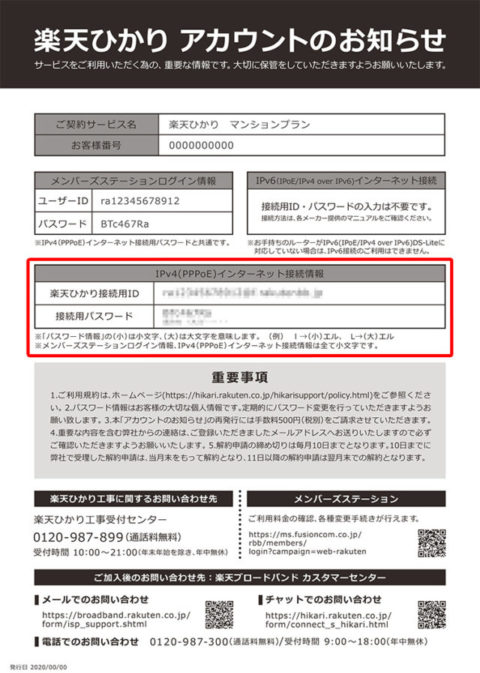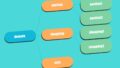まいど管理人のひろくまです
今回は楽天ひかりの接続方法の記事です。
楽天ひかりに乗り換えると希望者にはもれなくIPv6用のルーターがお手元に届きます。
管理人の私も楽天ひかりに加入して「つなぎかたガイド」を参考に接続設定を行いましたが
わかりずらい説明でスムーズに設定ができませんでした。
LANケーブルまで繋いだけどその先の設定がよくわからない方必見です!
その為、「つなぎかたガイド」がわかりずらくて接続できない方向けに「画像付」で
管理人流「つなぎかたガイド」の説明をわかりやすく解説します。
管理人の楽天ひかりの付属ルーターはNEC「Aterm WG 1200HS4」という機種です。
説明するOSはWindows10です。
こちらの記事はこんな内容となります。
- ルーターのWebページの表示方法
- ログイン方法
- 接続設定
などの解説です。
ネット接続設定で苦労している方は参考にしてみてください。
楽天ひかりの付属ルーターでのWi-Fi設定
- 楽天ひかりの付属ルーターのWi-Fi設定方法【画像付】
まだ楽天ひかりの付属ルーターが届いていない方の仮接続方法はこちら
- プロバイダー乗り換え後のインターネット接続手順【ルーターなし編_画像付】
- 光コラボ「楽天ひかり」プロバイダー移行手順【IO-DATA編】
ルーターのWebページの表示方法
まずはブラウザからルーターへアクセスする手順です。
STEP1の「本商品を設置して電源を入れよう」はLANと電源を入れるだけの手順のため割愛します。
「かんたんせつぞくガイド」では「STEP3」からの手順です。
① Webブラウザを起動する
② ネットのホームページにアクセス(任意)
③ クイック設定Web起動
④ 接続先の設定
⑤ ID・パスワード入力
⑥ 設定をクリック
⑦ OKをクリック
⑧ 再起動する
①Webブラウザを起動する
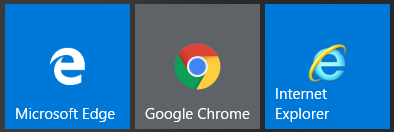
Webブラウザ「google chrome・Microsoft Edge」を起動して開きます。
② ネットのホームページにアクセス(任意)
「製品サポートページにアクセスします(任意)」と書かれていますが。
ココは無視でOKです。
接続設定とは関係ありません。
管理人はNEC「Aterm WG 1200HS4」という機種ですが
試しに「かんたんせつぞくガイド」に記載されていたアドレスにアクセスしましたがサイトが存在しませんでした。
ココの手順はやらなくても接続できましたので問題ないです。
クイック設定Web起動
Webブラウザからルーターにアクセスする手順です。
やりかたは2パターンあります。
NEC「Aterm WG 1200HS4」でのアクセス方法
①:「http://Aterm.me/」を手入力でアクセス
②:デバイスルーターのアイコンよりアクセス
どちらかお好きなやり方でアクセスしてください。
- ①のやり方のほうがかんたんです。
- ②の方法はどのルーターでも対応できる手順です。
ルーターのアイコンよりアクセスの手順はコチラでスキップ
①:「http://Aterm.me/」を手入力でアクセス
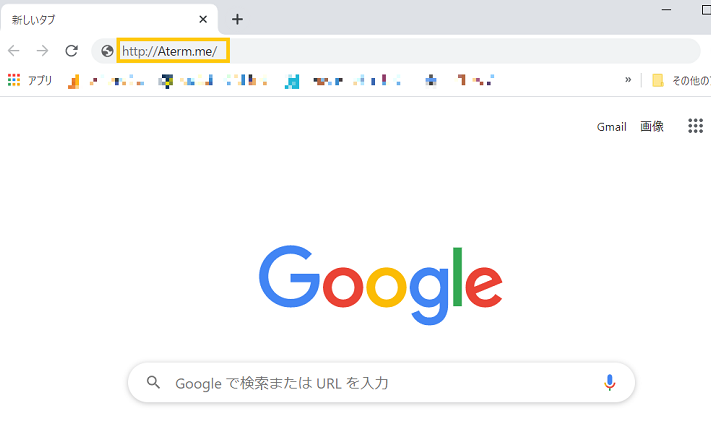
先ほど開いてあるブラウザに
http://Aterm.me/を入力します。(コピペでOKです)
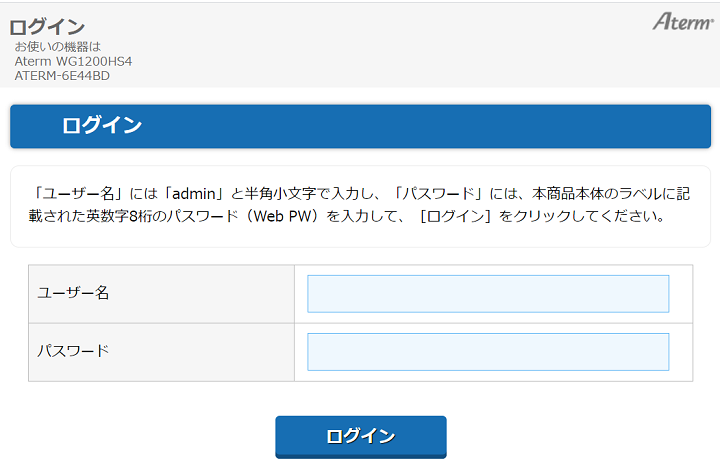
こちらのログイン画面が表示されます。
- ID・パスワード入力のページへここからスキップします。
②:ルーターのアイコンよりアクセス
もうひとつのやり方は
ルーターのアイコンからWEBページにアクセスする手順です。
ちなみに私は毎回こちらのやり方です。
こちらのやり方は他のどんな機種でも同じ方法なので覚えておいたほうが後々ラクです。
- フォルダアイコンをクリック☟
- ネットワーク☟
- デバイスのWebページの表示
1.タスクバーのフォルダアイコンをクリック
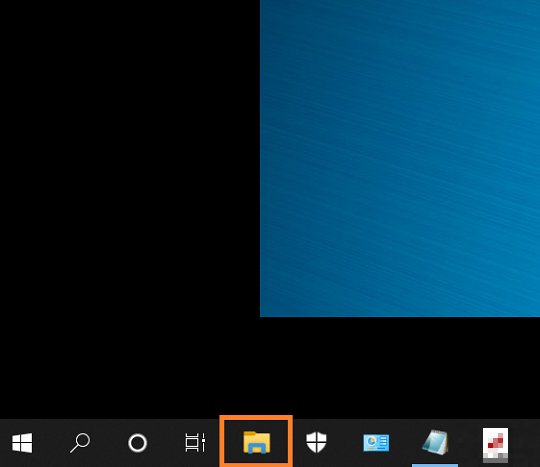
下にフォルダのアイコンがありますのでクリックします。
2.ネットワーク
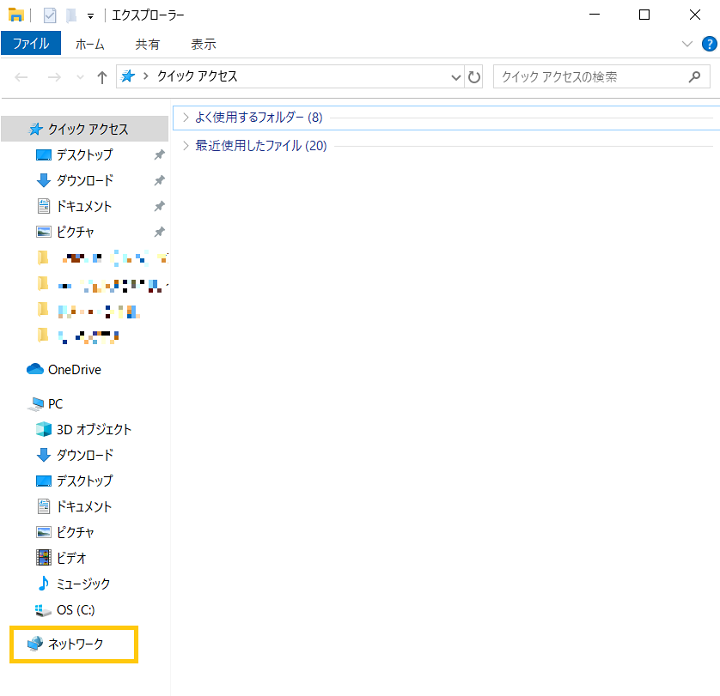
左のフォルダ一覧から下へスクロールすると
「ネットワーク」書かれたフォルダがありますのでクリックします。
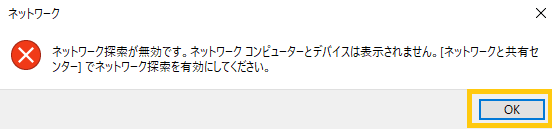
ネットワークフォルダをはじめて開いた場合はこちらの画面がでます。
「ネットワーク探索が無効です。ネットワークコンピューターと・・・・・・・」
ネットワーク探索を有効にする設定をします。
- 「OK」をクリックします
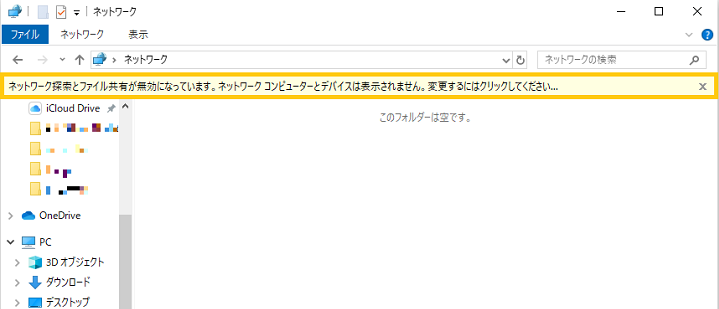
次にメニューバーの下にこちらが表示されます。
「ネットワーク探索とファイル共有が無効となっています・・・省略・・・変更するにはクリックしてください…」
この文章のところをクリックします。
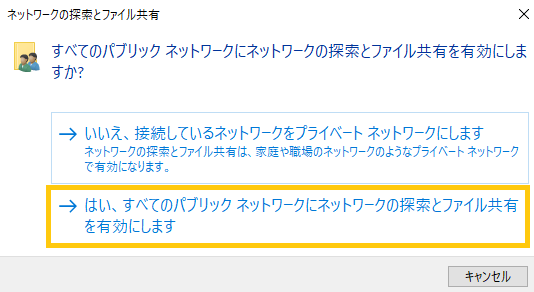
ネットワークの探索とファイルの共有が開きます。
下の項目を選択
「はい、すべてのパブリック ネットワークにネットワークの探索とファイル共有を有効にします。」
こちらの選択すると「有効化」されますのでクリックします。
3.デバイスのWebページの表示
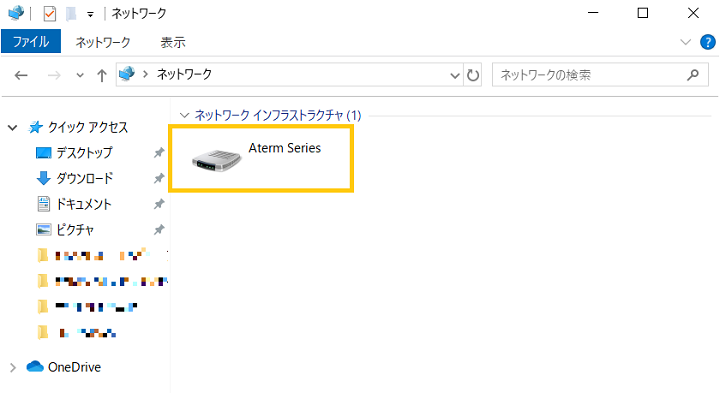
有効化するとルーターのデバイス(アイコン)が表示されていると思います。
- ルーターのアイコンを右クリックします。
- 「デバイスのWebページの表示」をクリックします。
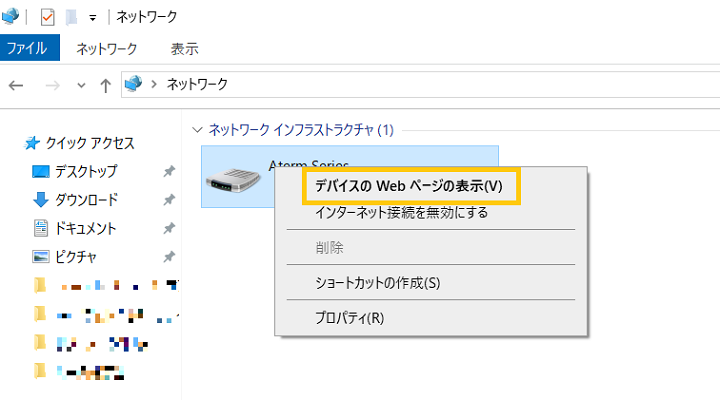
- ルーターのアイコンを右クリックします。
- 「デバイスのWebページの表示」をクリックします。
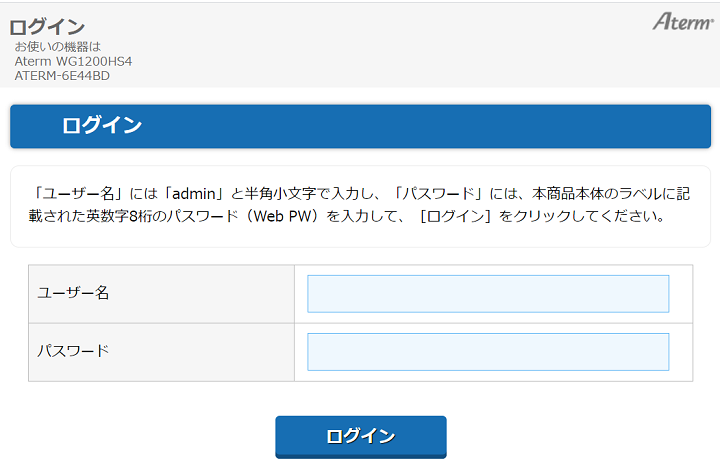
さきほどの設定と同じログイン画面が表示されました。
ID・パスワード入力
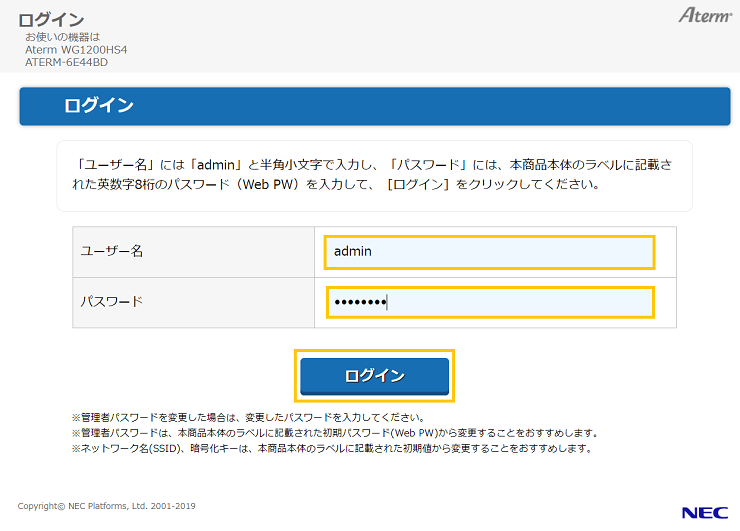
- ログイン画面でID・パスワードを入力します。
☑ ユーザー名:Admin
☑ パスワード:※ルーター機器に記載されています。
- ユーザー名は「Admin」と入力します。

パスワードはルーター機器の後ろ側・側面に記載されてある
- 「Web PW ######」#の部分の数字を入力します。
スマホ等でルーターの記載事項の写メを撮っておいたほうが後々使うのでラクです。
入力が完了したら
- 「OK」をクリック

あとすこしで設定終わるよ!
インターネット接続設定
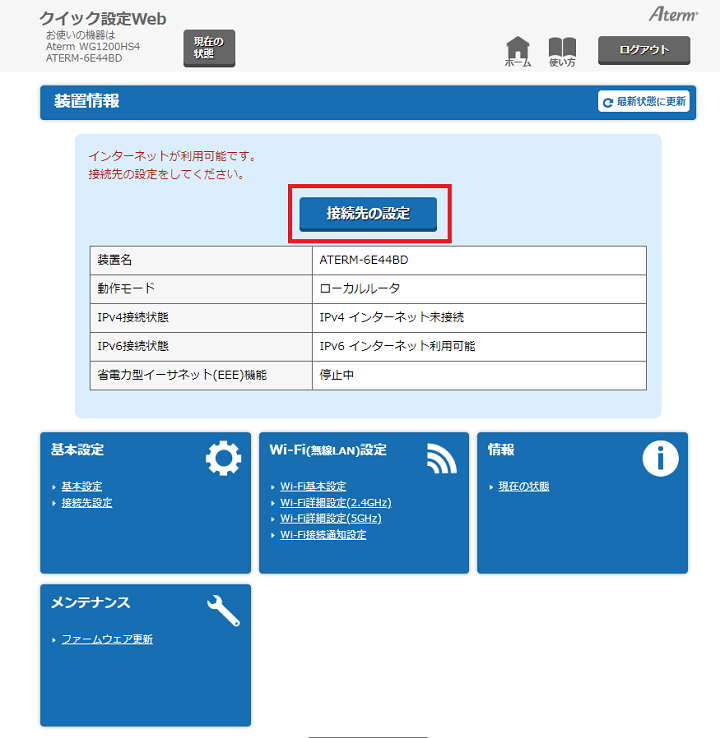
こちらがお手持ちのルータに接続した状態のWebページです。
- 「接続の設定」をクリックします。
接続設定ページ
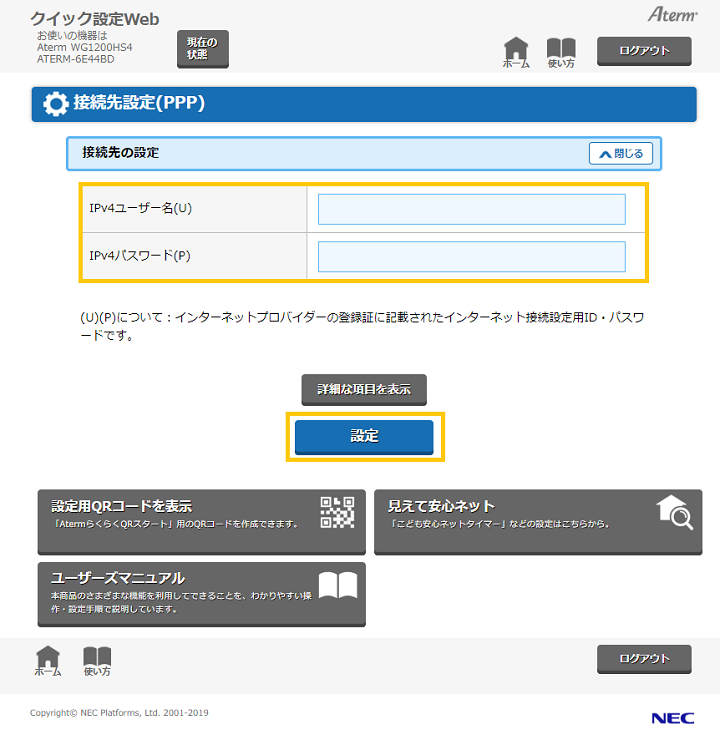
- 楽天ひかりのIPv4ユーザー名・IPv4パスワードを入力します。
「出典:楽天ひかり」
ID・パスワードは楽天ひかりより郵送で届いた書類「楽天ひかり アカウントのお知らせ」に記載されています。
※案内表記内容は若干異なる場合がありますがご了承ください。
IPv4(PPPoE)インターネット接続情報のIDとパスワードです。
- IPv4ユーザー名そのまま入力します。※ ユーザー名は@m.rakutebb.jpまで入力しましょう。
- IPv4接続用パスワードを入力します。
ID・接続パスワードの入力が完了したら
「設定」をクリックします。
設定変更受付完了
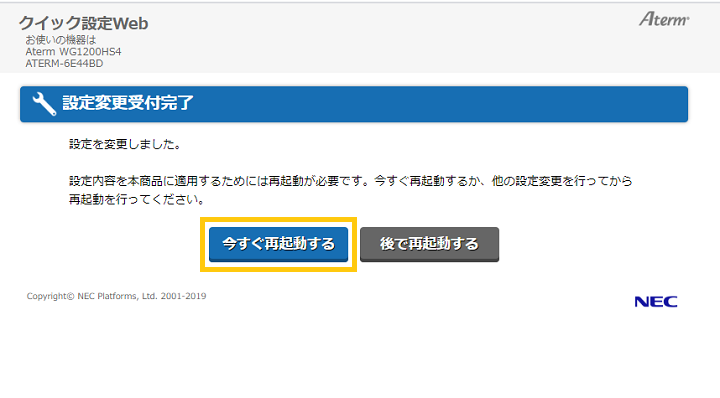
「設定変更受付完了」の画面が表示されます。
- 「今すぐ再起動する」をクリック
※こちらの再起動はルーター機器の再起動です。パソコンの再起動ではありません。
ルーター再起動中
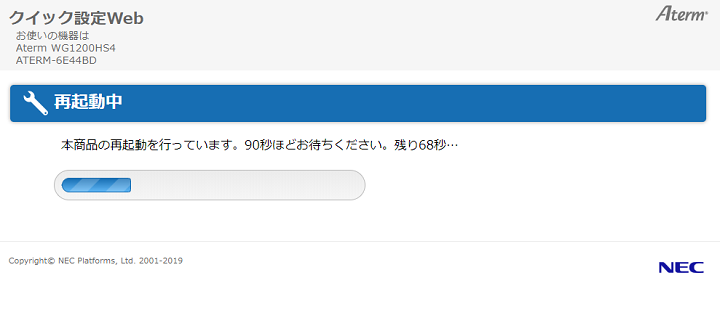
ルーターの再起動は90秒かかると表示されていますので
しばらく待ちましょう。
ルーター再起動完了
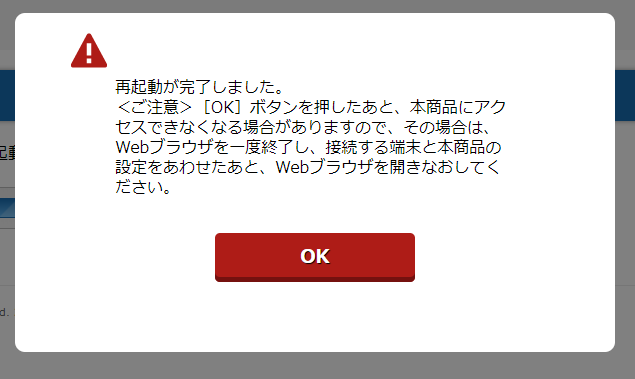
「再起動が完了しました。」と表示されたら
- 「OK」をクリックしましょう。
これで楽天ひかりのインターネット接続設定は完了となります。

設定お疲れ様でした!
まとめ:楽天ひかり付属ルーター「つなぎかたガイト」の説明がわからない方向けガイド【画像付】
楽天ひかり付属ルーター「つなぎかたガイト」の説明がわからない方向けガイド【画像付】の説明をしました。
おそらく「つなぎかたガイド」よりは画像付なのでわかりやすいかなと。