ひろくまです
今回は前回に引き続き2段階認証のログインの設定・使用方法です。
対象はConoHa(コノハ)のレンタルサーバーの
マイページログイン時の2段階認証ログインの設定と使用方法を紹介します。
こちらの2段階認証では「Google Authenticator」のアプリを使用します。
この記事ではこんなことがわかります。
- ConoHa(コノハ)での2段階認証の設定
- Google Authenticatorの設定方法
- 2段階認証でのログインのやり方
2段階認証の設定をするとセキュリティの強化になります。

2段階認証は不正アクセスから守ってくれるよ!
レンタルサーバーのマイページではWEBデータやデータベースの管理しているほかリストア(復元)などが容易にできるので外部からの不正アクセスを防ぐためには2段階認証が必要となってきます。
2段階認証の設定・使い方は初心者でもかんたんにできますので是非参考にしてみてください。
リストア(復元)がわからないかたはこちらに詳細をまとめてありますので参考にしてください。
WordPressデータの復元手順_ConoHaで「リストア」をしてみる
ConoHa(コノハ)での2段階認証の設定
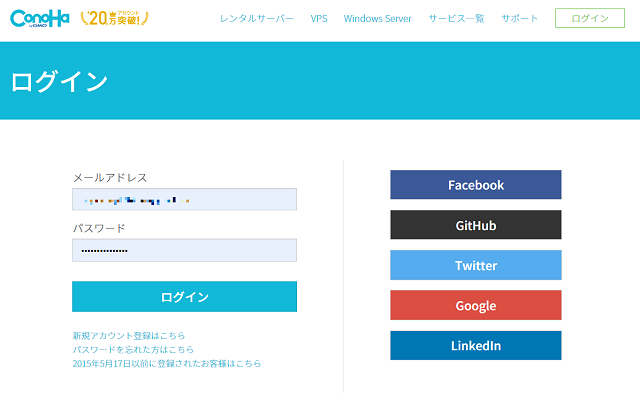
まずConoHa(コノハ)のマイページにログインします。
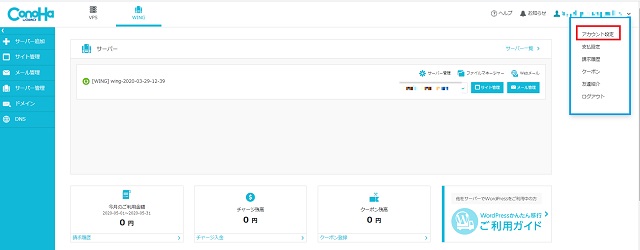
右上のアドレスをクリックして
「アカウント設定」をクリックします。
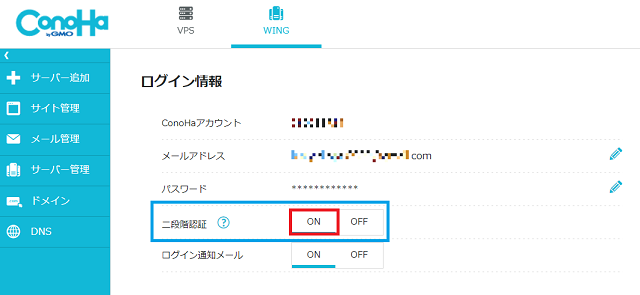
ログイン情報にある
「2段階認証」を「ON」にします。
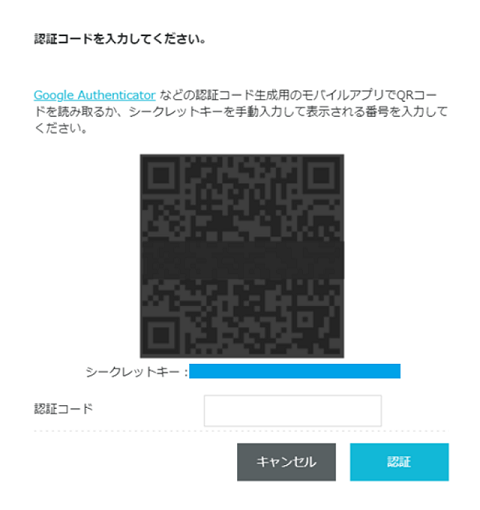
ONにするとこちらのQRコードが表示されます。
こちらがのQRコードは
Google Authenticatorのアプリでの初期設定で使用します。
Google Authenticatorのアプリのインストール・初期設定方法の詳細はこちらで紹介しています。
Google Authenticatorでの初期設定が完了したら
以下の画面が表示されます。
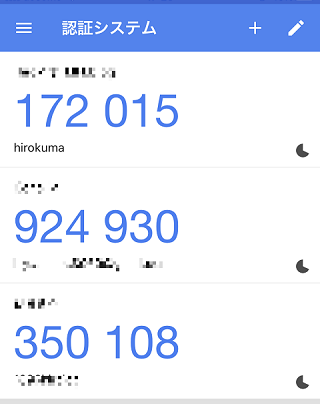
こちらの6桁の数字が2段階認証で使う「ワンタイムパスワード」です。
ワンタイムパスワードは10秒毎に自動で数字が変更されます。
ConoHa(コノハ)に2段階認証でログインしてみる
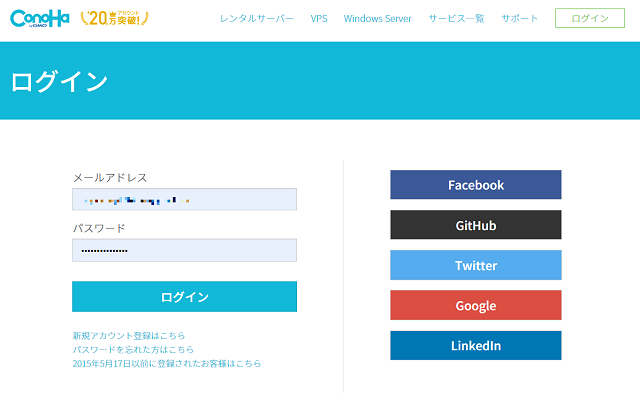
ConoHa(コノハ)にログインします。
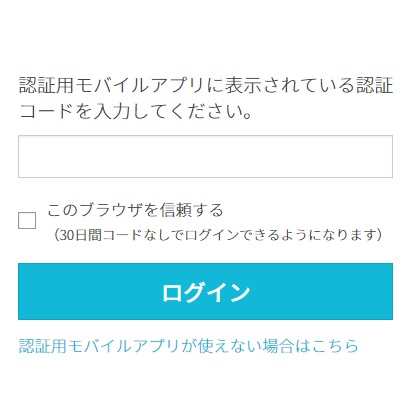
ログインすると2段階認証ログインの画面に変わります。
次にスマホのアプリのGoogle Authenticatorを起動します。
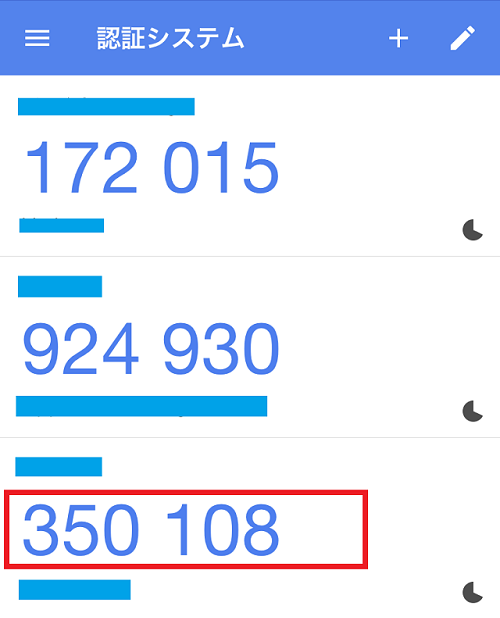
認証コード6桁を入力します。
2段階認証ログイン完了です。
まとめ:ConoHa(コノハ)2段階認証の設定・使用方法
今回はGoogle Authenticatorのアプリを使った
ConoHa(コノハ)2段階認証の設定・使用方法を紹介しました。
2段階認証しておけば万が一不正アクセスされることはないので設定しておいたほうがいいですね。

最後まで読んでいただきありがとうございました




