ブログを運営しているひろくまです。
今回はWordPressのサイトにログインする時に2段階認証するやり方を紹介します。
この記事では「Two-Factor」というプラグインとGoogle認証システム「Google Authenticator」というアプリを使った2段階認証(ワンタイムパスワード)の手順を説明します。
アカウントのセキュリティを強化するには2段階認証を行うのが必須となってきます。
2段階認証が必要な理由は知らないところから色んなIPアドレスで自分のサイトに不正アクセスしてきている恐れがあり
ログインされてしまう可能性があるようです。
あらかじめ2段階認証の設定をしておくことで
本人以外はログインできないので安心してブログの運営をおこなうことができます。
設定方法はかんたんですので是非参考にしてみてください。
レンタルサーバーの2段階認証のやり方はこちらで説明しています。
レンタルサーバーConoHa(コノハ)の2段階認証の設定・使用方法
まずはTwo-Factorのプラグインを入れる
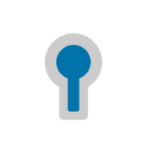
プラグイン > 新規追加で「Two-Factor」を検索します。
こちらのプラグインを入れるとGoogle認証システムが利用できます。
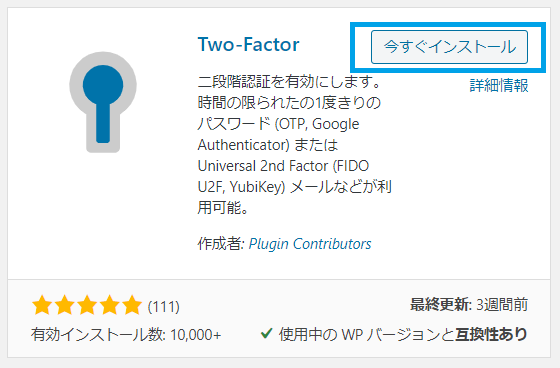
こちらのアイコンが確認できたら「今すぐインストール」をクリックする。
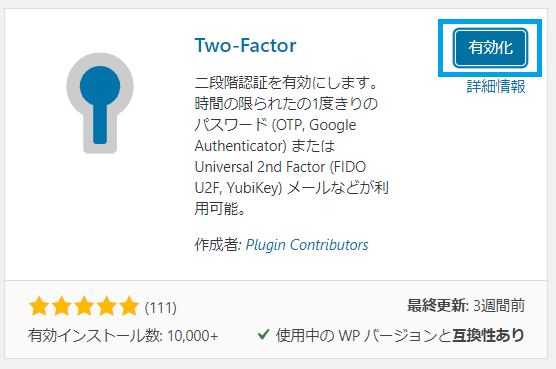
インストールが完了したら「有効化」しましょう
次にご自身のスマホにGoogle認証システム「Google Authenticator」のアプリをインストールしましょう。
スマホからGoogle Authenticatorのアプリをインストールする
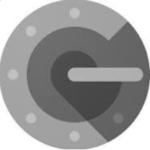
お使いのスマホから「Google Authenticator」のアプリを検索します。
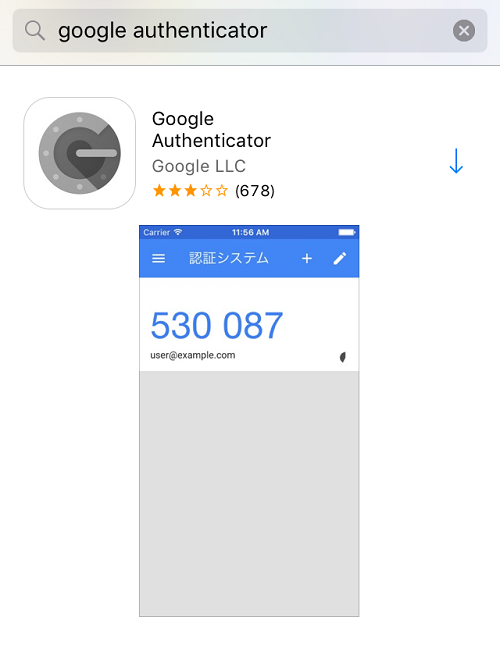
Google Authenticatorをインストールします。
Two-Factorの設定をする
次はTwo-Factorの設定をしていきましょう。
左のメニューからユーザー>あなたのプロフィールをクリックします。
下へスクロールします。
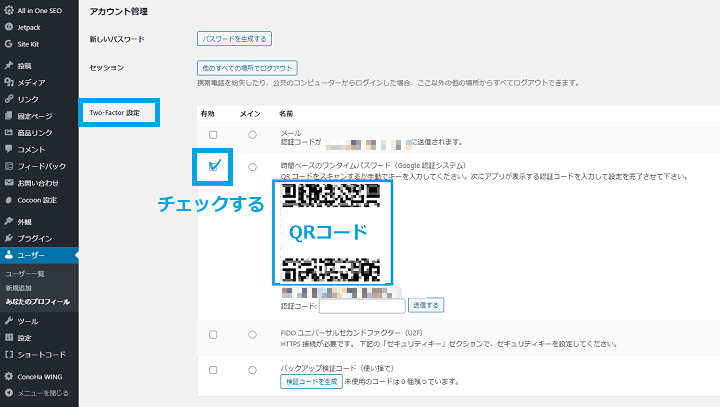
「時間ベースのワンタイムパスワード(Google認証システム)」のところに
チェックをいれます。
下へスクロールして「プロフィールを更新」をクリックします。
次にTwo-Factor設定の場所にQRコードが表示されています。
Google Authenticatorアプリを起動する
Google Authenticatorを起動します。
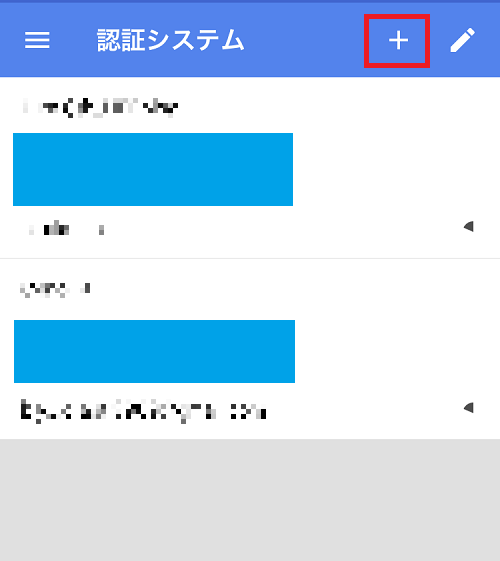
こちらの画面の右上のプラス(+)をタップします。
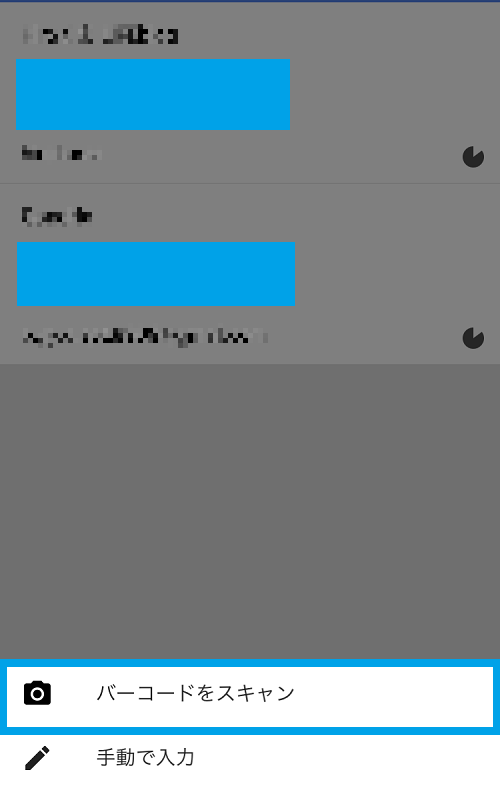
下に表示された「バーコードをスキャン」をタップします。
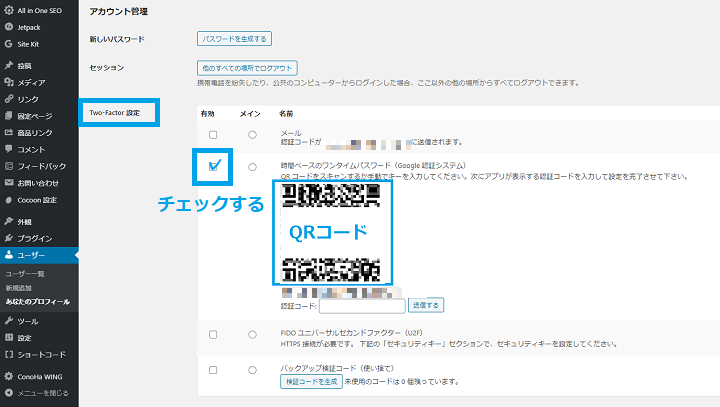
WordPressに戻りQRコードを読み込みます。
QRコード読み込むとGoogle Authenticatorの画面に新しく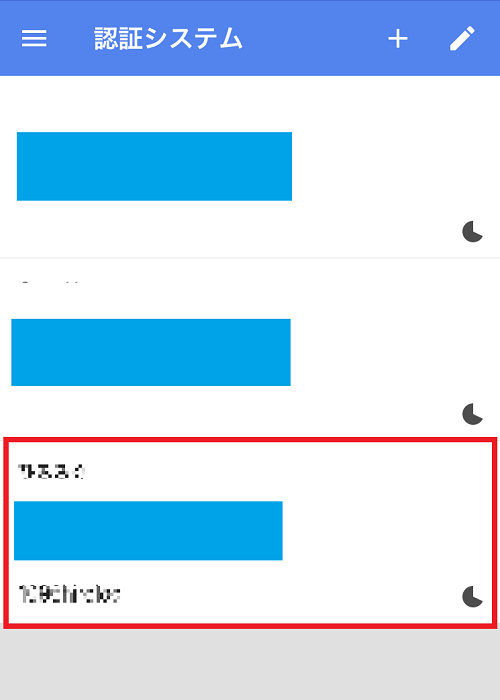 ワンタイムパスワードが追加されます。
ワンタイムパスワードが追加されます。
こちらに表示された6桁の番号が2段階認証のパスワードとなります。
これで初期設定は完了です。
2段階認証の設定が完了したらさっそくログインしてみましょう。
WordPressにて2段階認証でログインする
WordPressログイン画面にていつも通りにID・パスワードを入力します。
ログインします。
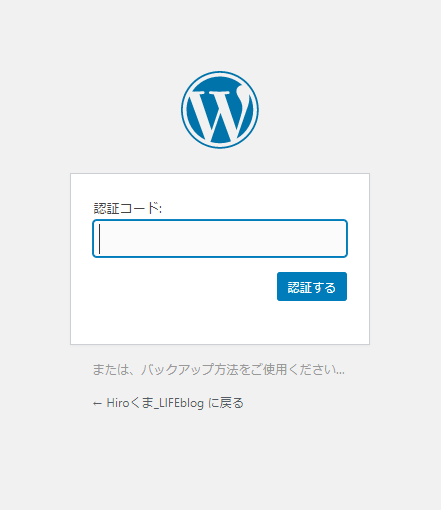
次に「認証コード」入力画面が表示されます。
Google Authenticatorのアプリを起動して6桁の番号(ワンタイムパスワード)を入力します。
「認証します」をクリックします。
これで2段階認証ログイン完了です。
まとめ:WordPressで2段階認証ログイン手順_Google Authenticator・Two-Factor【アプリ&プラグイン】
- まずはTwo-Factorのプラグインを入れる
- スマホからGoogle Authenticatorのアプリをインストールする
- Two-Factorの設定をする
- WordPressにて2段階認証でログインする
- まとめ:WordPressログイン時2段階認証をGoogle Authenticatorでの手順【アプリ&プラグイン】
今回はWordPressログイン時2段階認証をGoogle Authenticatorでの手順【アプリ&プラグイン】の紹介をしてみました。
設定をすると2段階認証でのログインなので多少面倒かもしれませんが今後のセキュリティ強化のためには必要です。
そのためには2段階認証を入れておくことをおすすめします。



