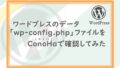今回はFTPツールの「FFFTP」というツールでデータのバックアップとアップロードの解説をします。
対象ファイルはレンタルサーバーにあるWordPressデータです。
こちらのFFFTPツールは自分が「データーベース接続確立エラー」というWordPressサイトへのアクセスができなくなった時に使用したツールです。
ってかこのFFFTPツール過去にどこかで見た記憶がありました。
実は前に仕事で使っていたツールでした!なので元から少し使い方知ってました(笑)
他にも色々FTPツールはありますが自分が仕事で使っていたのでこちらの記事ではFFFTPツールで説明します。
こちらの記事を見るとこんな事がわかります。
- FTPツールの使い方
- FTPツール「FFFTP]のダウンロード
- FTPを使う前に確認するもの
- FFFTPツールの初期設定(サーバーの設定)
- サーバーデータからダウンロード(バックアップ)
- ローカルホスト(PC)からアップロード
※こちらのFFFTPツールはファイルをバックアップしたりなどブログをやるうえではイレギュラーな作業です。
FFFTPを使う時はあくまでも自己責任でお願いします。誤ってサーバーのファイルを消さないよう慎重に作業を行いましょう。
FTPツールの使い道
FTPはwordpressでは主にこちらの用途で使います。
- サーバーからWordPressのデータをバックアップ
- ローカルホスト側からデータをアップロード
サーバーからwordpressのデータをバックアップ
他のサーバーへの移行する時や自分のパソコンなど一時的にデータを保管したい時にレンタルサーバーに保管されているWordPressのデータをバックアップできます。
ローカルホストからサーバーへアップロード
データーのアップロードはそのままバックアップの逆の作業です。
ローカル(自分のPC)からファイルをアップロードできます。
サイトからダウンロードしたプラグインツールなどもFTPツール「FFFTP」からアップロードできます。
FTPツールはファイル移動速度が早い
レンタルサーバーなどのファイルマネージャーからもバックアップなどは取れますがFTPツールのほうが時短になり作業スピードが速いです。
FFFTPをダウンロードする
FFFTPツールをダウンロードします。
ダウンロードサイトはこちら
ダウンロードが完了したらインストールします。
手順に沿って進んでいくだけで設定もなくかんたんな作業です。
FFFTPで接続する前に確認するもの
FFFTPを開く前に確認するものがこちら
- サーバーのアドレス
- FTPのユーザー名(ホスト名)
- FTPパスワード
FFFTPツールからレンタルサーバーなどに繋ぐ為の設定に上記3点が必要になります。
今回レンタルサーバーの「ConoHa」を例として説明します。
ConoHaのマイページへ
ConoHaへログインしマイページへ
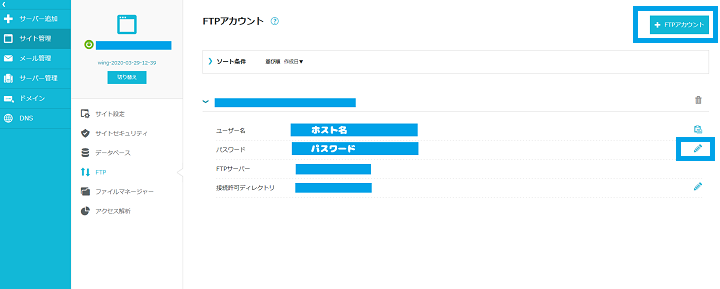
「サイトの管理」→「FTP」を開くとFTPアカウントのユーザー名とFTPパスワードが確認できます。
ConoHaの場合はFTPアカウントをあらかじめ作っておく必要があります。
FTPアカウントを作っていない場合は右上の「+FTPアカウント」をクリックしFTPアカウントを作成します。
こちらの2点を入力します
- ユーザー名:任意のアドレスを作成
- FTPパスワード:任意のパスワード
FTPアカウント作成_ユーザー名・パスワードを入力
「+FTPアカウント」を選択すると以下のように表示されます。
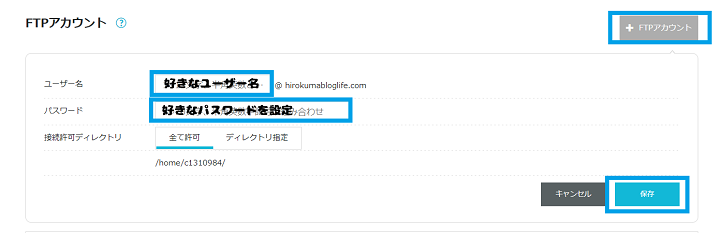
「ユーザー名」「パスワード」は任意で入力します。
入力したら「保存」を選択。
FTPアカウントを作成したらFFFTPツールを起動して設定します。
FFFTPを開く
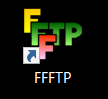
FFFTPを開きます。
接続をクリックする
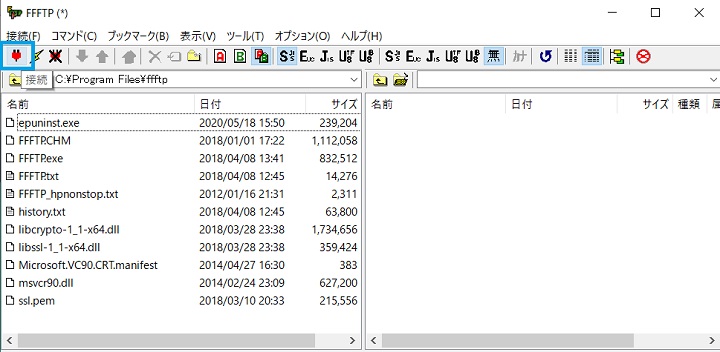
FFFTPを開いたら左上の接続をクリックする
新規ホスト設定する
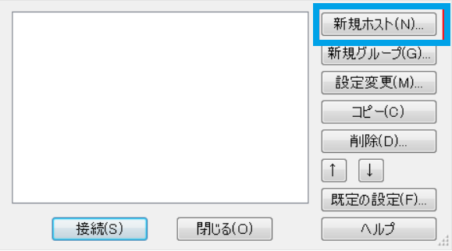
新規ホストをクリックする。
ホストの設定(初期設定)
FFFTPツールのホスト設定で初期設定を行います。
- ホスト設定名:任意(好きな名前)
- ホスト名:ご自身のサイトアドレス
- FTPユーザー名:FTPユーザー名
- パスワード:FTPパスワード
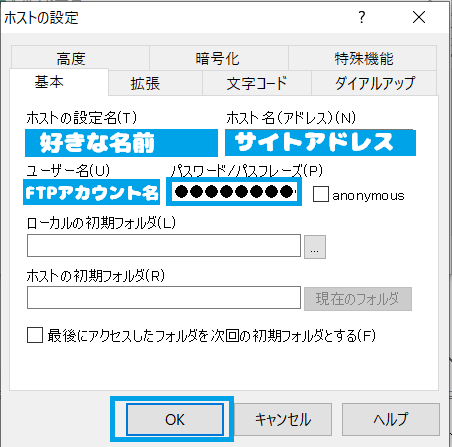
ConoHaのレンタルサーバーで登録したFTPアカウントなどを入力します。
入力が完了したらOKを選択。
文字コードを設定する(UTF-8)
最後に文字コードを選択します。
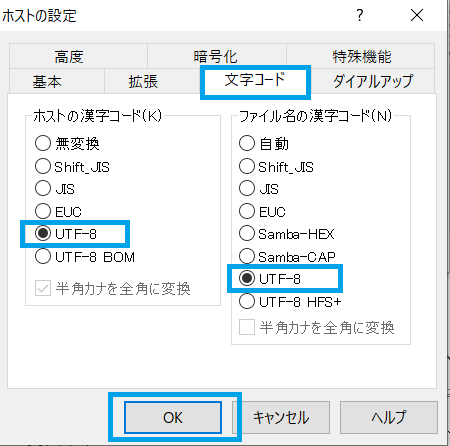
「UTF-8」に設定します。
UTF-8にしないと文字化けを起こす可能性があるようです。
選択したらOKを選択します。
サーバーに接続する
サーバーに接続します。
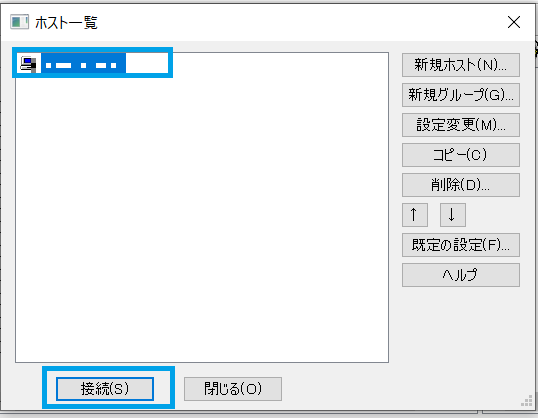
設定で入力したユーザー設定名を選択して接続をクリックします。
FFFTPのメイン画面
接続に成功すると以下の画面になります。
接続失敗した場合は設定が間違えているので再度「接続」→「設定変更」より入力項目を修正してください。
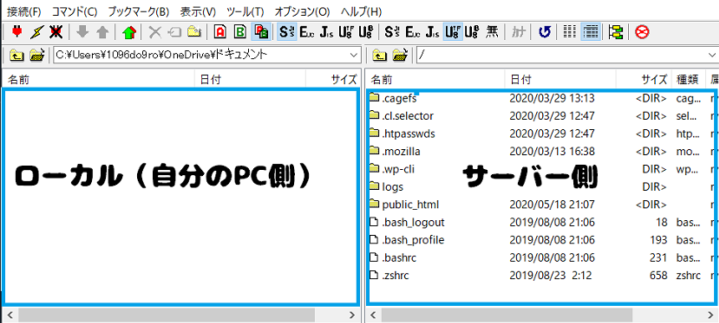
- 左側:ローカル(自分のパソコン側)のファイル
- 右側:サーバー側のファイルです
こちらの画面からバックアップ・アップロードの作業をおこないます。
FFFTPでバックアップ・アップロードのやり方
まずはローカル側(PC側)にサーバーからアップロード先のフォルダの準備をしておきます。

FFFTP内でもフォルダは作成可能です。
フォルダマークを選択して右クリックで新規作成できます。
FFFTPツールでサーバーデータをバックアップする
次にFFFTPツールでバックアップの手順をおこないます。
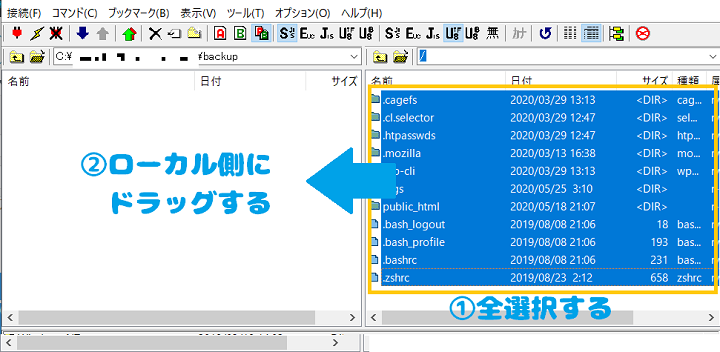
サーバー側のファイルを全部バックアップする場合は右のフォルダを全選択します。
全選択したら左側・ローカル側へドラッグします。
ファイル移動が完了するまでしばらく待ちます。
移動処理が終わったらバックアップ完了です。
FFFTPツールでファイルをアップロードする
次にローカル側からファイルをサーバーにアップロードの手順です。
やり方はバックアップとほとんど同じです。
こちらはファイルを個別にアップロードする手順を紹介します。
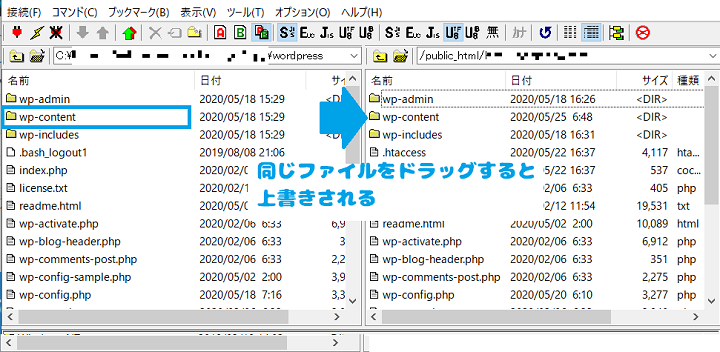
ローカル側より移動したいファイル・フォルダをそのまま左から右へドラッグします。
同じファイルがある場合は選択画面が出ます。
上書きする場合は上書きを選択します。
しばらく待てばアップロードが完了します。
まとめ:FTPツール「FFFTP」サーバーからWordPressデータのバックアップとアップロードしてみた
- FFFTPを開く前に確認するもの
- ConoHaのマイページへ
- FTPアカウント作成_ユーザー名・パスワードを入力
- FFFTPを開く
- 接続をクリックする
- 新規ホスト設定する
- ホストの設定(初期設定)
- 文字コードを設定する(UTF-8)
- サーバーに接続する
- FFFTPのメイン画面
FTPツール「FFFTP」はサーバーの移行なトラブル時のバックアップなどに後々必要になってくるツールなので覚えておいて損はないツールです。
今後使う機会がありましたら是非活用してみてくだい。

最後まで読んでいただきありがとうございました☆彡