前回投稿したパソコンの画像を保存するツールを2種類紹介しました。
「snipping tool(スニッピングツール)」と「Print Screen(プリントスクリーン)」ですが用途によって若干使いかたがちがいます。
特にパソコンの操作画像などを編集してブログを作成する場合など、上記の2種類を使い分けて使用すれば作業効率がアップします。
今回は2種類のツールの使い分けかたの説明しますので、今後のブログ作成に役立ててみてください。
こちらの管理人はブログを始めたばかりの初心者です。
こちらの記事はブログ初心者のちょっとしたブログに関する悩みや疑問「コレのやり方ってどうやるんだろう?」などの「初心者あるある」などを初心者目線で色々調べて実際に自分が使ったツールなどを記事にまとめて自分の備忘録用として発信しています。
そのため簡潔な記事ではありますが、どなたかの役に立てば幸いです。
snipping toolとPrint Screenの使い方がわからない方はこちらの記事の記事にて個別に紹介していますのでよかったら見てみてください。
両方のツールでできる機能
Snipping tool(以下、スニッピングツール)Print screen(以下、プリントスクリーン)の両方でパソコンの画像が保存できる機能の説明します。
全画面保存
パソコン全体画面の画像保存はどちらのツールを使用してもできます。
Snipping tool(スニッピングツール)だけで出来る機能(メリット)
スニッピングツールのみで出来る機能の紹介です。
画面の切り取り保存
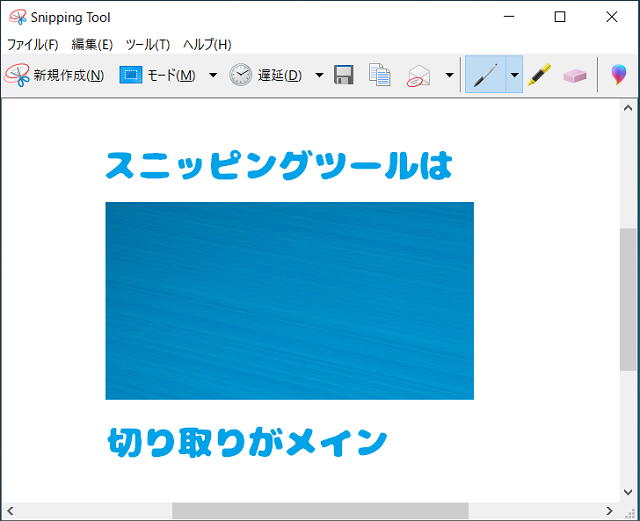
パソコンの画面内でしたら好きな場所選択すればその部分のみ切り取り保存できます。スニッピングツール自体は切り取りメインで使用します。
切り取り保存はプリントスクリーンだけのツールではできません。
プリントスクリーンで切り取るには(デメリット)
プリントスクリーンで画像を保存したあとに「ペイント」ツールを使えは切り取りできますが、2つツールを使うので2度手間になりプリントスクリーンのデメリットともいえます。
Print Sreen(プリントスクリーン)のみ出来る機能(メリット)
Windowsボタンのスタート画面の保存
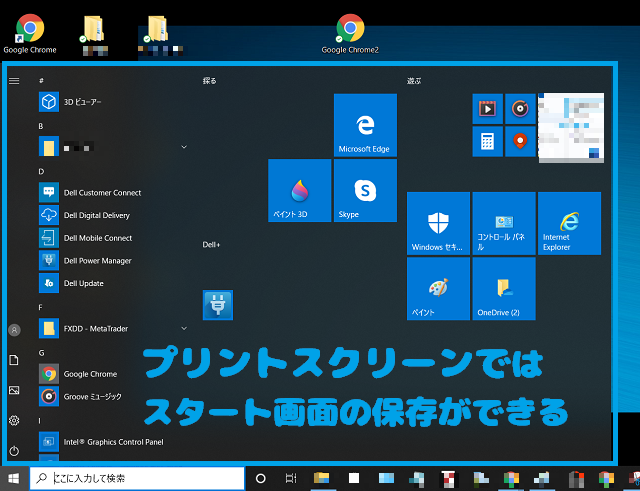
プリントスクリーンではWindowsボタンを押した時のスタート画面をそのまま画像として保存することができます。
スニッピングツールを使った場合:その1(Windowsスタート画面保存)
スニッピングツールではスタート画面の保存ができない。
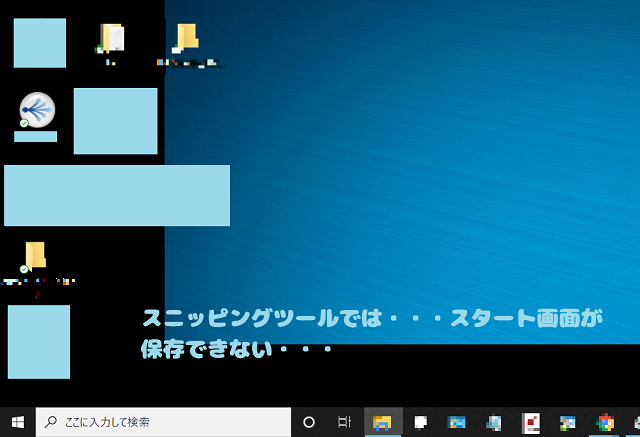
Windowsのスタート画面をスニッピングツールで保存しようとして「新規作成」ボタンを押すとWindowsのスタート画面は「新規作成」を押すと同時に消えてしまいます。その為スニッピングツールではWindowsのスタート画面は保存できません。保存した場合はスタート画面が消えた状態での保存になります。
右クリックしたときの選択画面の画像保存
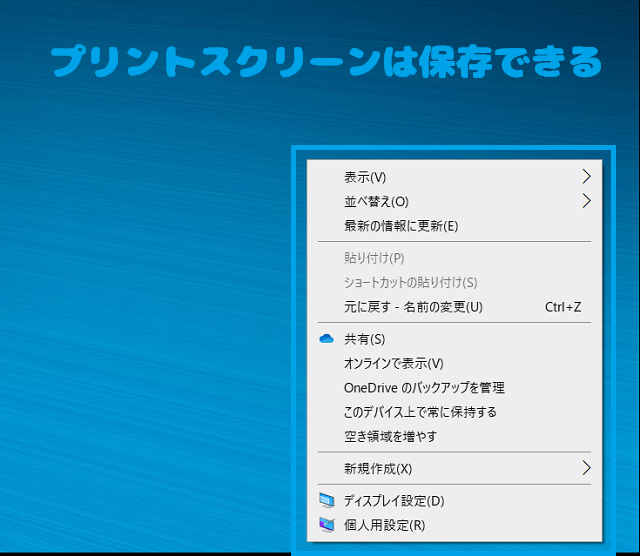
プリントスクリーンでできる機能は、以下のような画面内で右クリックした場合のコピー・切り取り・貼り付けなどの選択する画面。こちらのパソコン画像の保存が可能です。
スニッピングツールを使った場合:その2(右クリック画面保存)
スニッピングツールでは表示できず保存できません。
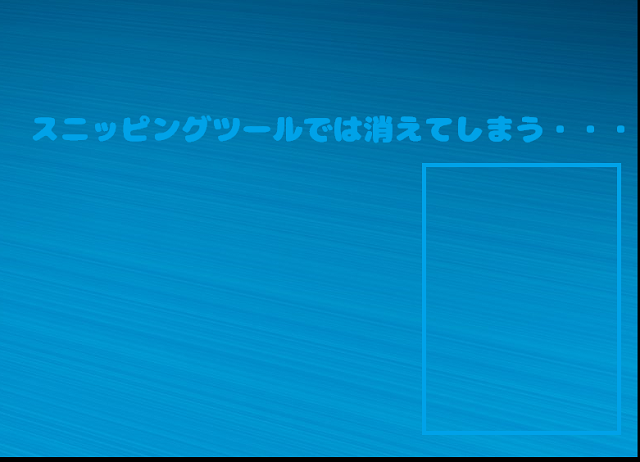
スニッピングツールで保存しようとすると右クリックしたときの画面が消えてしまいますので保存ができません。そのため選択画面がない状態での保存になります。
ツールバーのメニュー画面などの表示の画像保存ができる
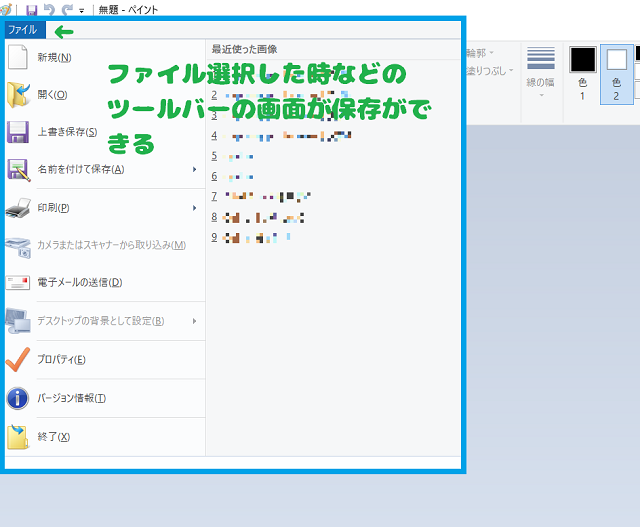
こちらはツールバーのメニューの画面です。
こちらのメニューをタップすると「開く」「名前をつけて保存」「上書き」などの表示される画面がありますが、プリントスクリーンではそのまま保存ができます。
スニッピングツールでは
スニッピングツールでは保存できません。
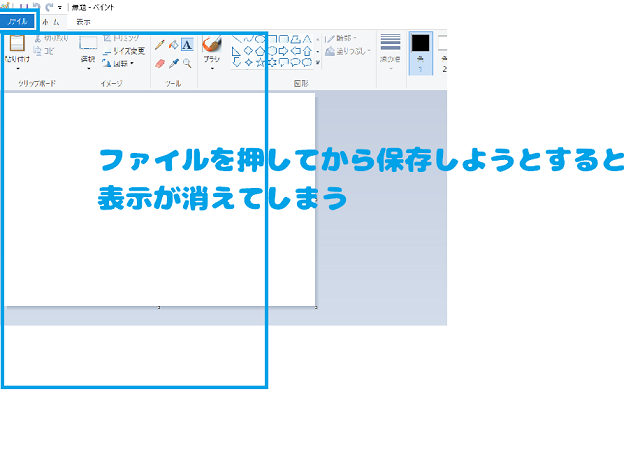
スニッピングツールで「新規作成」選択保存しようとすると、こちらの場合もメニュータップ後の表示画面が消えてしまいます。
スニッピングツールのデメリット
冒頭でも説明した通り、スニッピングツールは画面を切り取るメインの保存ツールなのですが、右クリックやスタート画面のようなデフォルト画面から何かしらアクションを起こした後表示されるサブ的な画面の表示の切り取りができないのがデメリットともいえます。
対処方法としては1度プリントスクリーンで保存 > ペイントに張り付け > ペイント・スニッピングツールで切り取るをする作業になります。
画像保存ツール_Snipping toolとPrint Screenは使う用途が違うんです!まとめ
用途ごとに使い分けましょう
- 全画面の画像保存:どちらでも保存可能
- 切り取り専門:スニッピングツールでやる
プリントスクリーンはペイントも使う必要がある - スタート画面・メニュー表示・右クリック表示:プリントスクリーンでやる
どちらのツールも便利な機能ですがそれぞれ用途にあわせて使い分けをする必要があります。
2つのツールの他にWindowsの標準機能の「ペイント」も併用すれば無料ツールでも初心者のブログ作成に役立つツールです。3つのツールを使い分けてよりよいブログ記事の作成に励んでみてください。

最後までこの記事を見ていただきありがとうございました。





