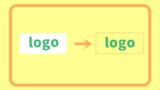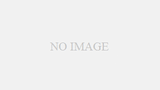- 使いたい画像の色がなかなか出せない・・・
- 画像と同じカラーを使いたい
- 画像の色と文字を統一させたい
- 使っているカラーコードを調べたい

ネットなどで「この画像に色きれいだから使ってみたいなー」とか思ったことない?

あるある!実際マネして使おうとしても微妙に色が違うんだよね・・・

でもこの記事のやり方を覚えれば、好きな色を調べて使うことができるよ!
- 使いたいカラーコードの調べ方がわかります
- ペイントで同じカラーコードの作り方
今回はネットなどで見かけた画像などお気に入りのカラーの調べ方とそのカラーの作り方をパソコンの無料アプリ「ペイント」で解説します。
こちらはWindows10での解説となります。とてもかんたんなので参考にしてみてください。
使いたいカラーコードの調べ方
まずは使いたいカラーコードの調べ方から。
やり方は以下の手順で行います。
▶ カラーコードを調べるまでの手順
-
- 使いたい色の画像を保存する
- 「画像背景透過処理」で画像はドラッグする
- 使いたいカラーの部分にカーソルを合わせる
- カラーコードをメモする
- 「WEB色大辞典」で調べる
- R/G/Bの数値をメモする
使いたい色の画像を保存する
まず使いたい色の画像をスクショなどで切り取り保存します。こちらの保存方法は「snipping tool」を使います。
以下では「snipping tool」の使い方を解説しています。
画像は任意の場所に保存します。
「画像背景透過処理」で画像はドラッグする
次に「画像背景透過処理」というサイトへ移動します。
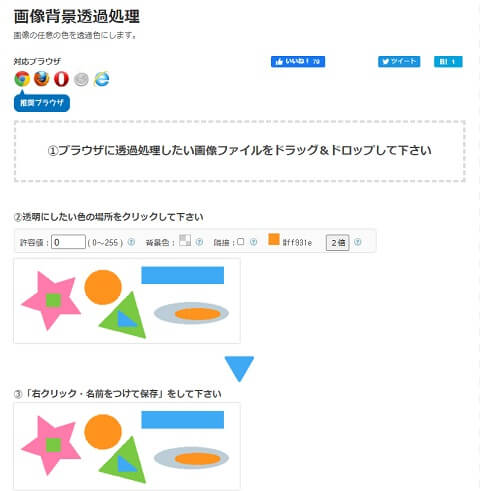
出典:画像背景透過処理
こちらのサイトはその名の通り「画像の背景を透明にしてくれるサイト」でやり方もかんたんで重宝します。今回はカラーコードを調べるのに使います。
画像の背景を透明にする手順はこちらの記事で解説しています。
「画像背景透過処理」のサイトをひらく
以下のリンクをクリックすると該当のサイトへ移動します。
「画像背景透過処理」サイトはこちら
画像をドラッグする
サイトへ移動しましたら、以下の場所に使いたい画像をドラッグします。
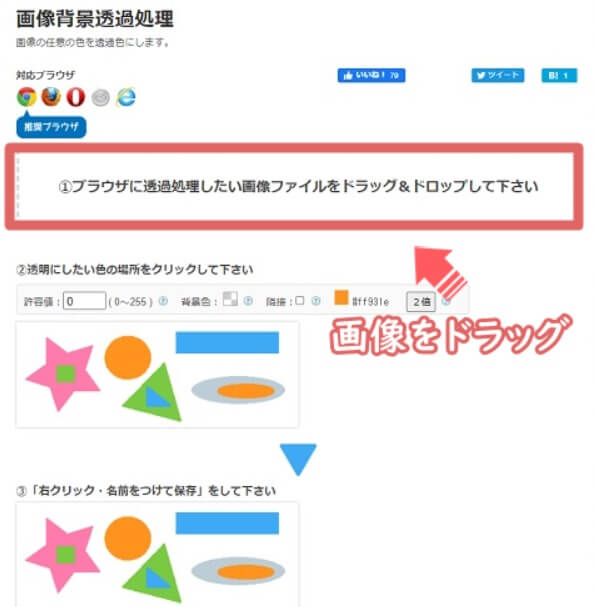
今回は上記の画像を貼り付けます。
使いたい・調べたいカラーの部分にカーソルを合わせる
使いたい・調べたいカラーのカ所にカーソルを合わせます。

カラーコードをメモする
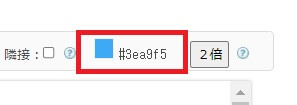
右上にカラーコード「#****** 」が表示されますのでテキストなどにコピーするか手書きでメモなどをしておきましょう。
ここでは「#3ea9f5」をメモします。
「原色大辞典」で調べる
使いたいカラーコードがわかったら次に以下のサイトで調べます。
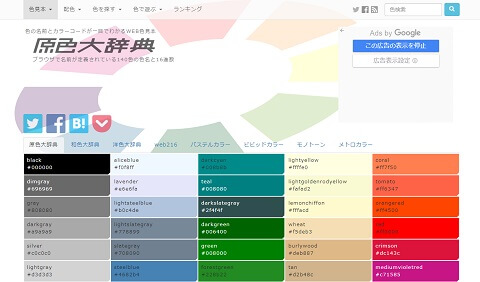
出典:原色大辞典
「原色大辞典」
この記事では「原色大辞典」を使いますが、カラーコードが調べられるサイトならどこでも構いません。
カラーコードを入力して検索する
右上にある検索欄に上記でメモしたカラーコードを入力 ➡ 検索します。
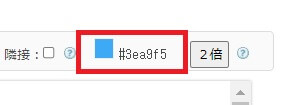
カラーを選択
検索で出てきたカラーをクリックします。
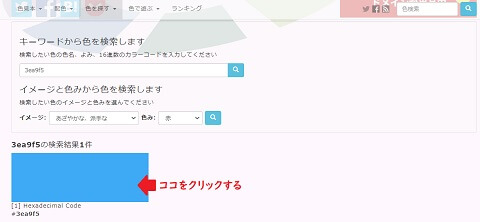
R/G/Bの数値をメモする
R/G/Bの数値をメモします。こちらの数値でお気に入りのカラーが出来ます。
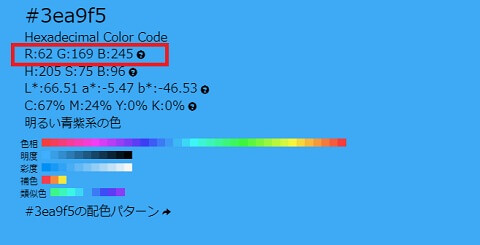
次から実際に「ペイント」でカラーを作ってみましょう。
ペイントで同じカラーコードの作り方
カラーコードの数値がわかれば作るのはかんたんです。
▶ まずはペイントを開きます。
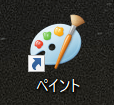
▶ 以下の画像の枠内「色の編集」をクリックします
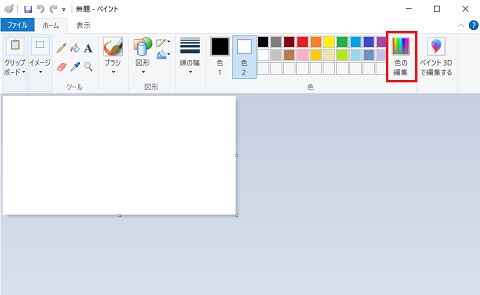
▶ 3:以下の枠に「原色大辞典」でメモした数値を入力
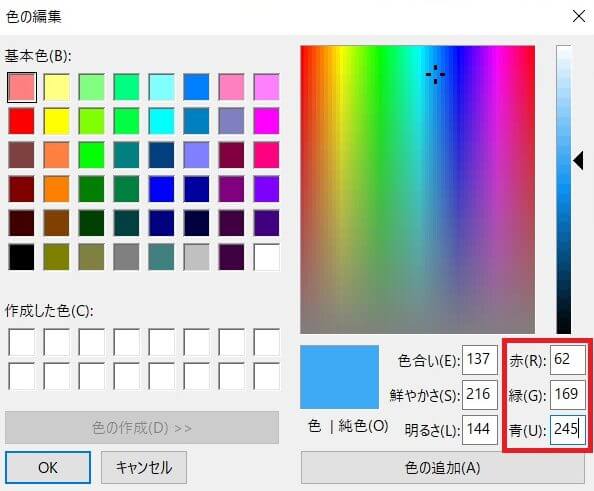
(U)のカ所にはBの数値を入力します。
▶ 「色の追加」をクリック
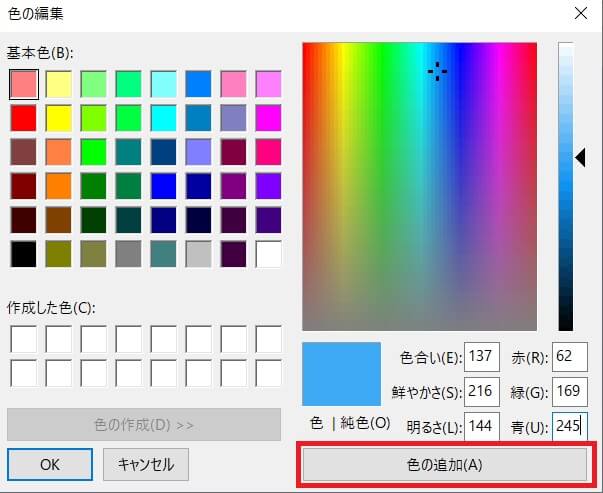
▶ 完成です!これで左側の作成したパレットに追加されました。使いたかった色の使用ができます。
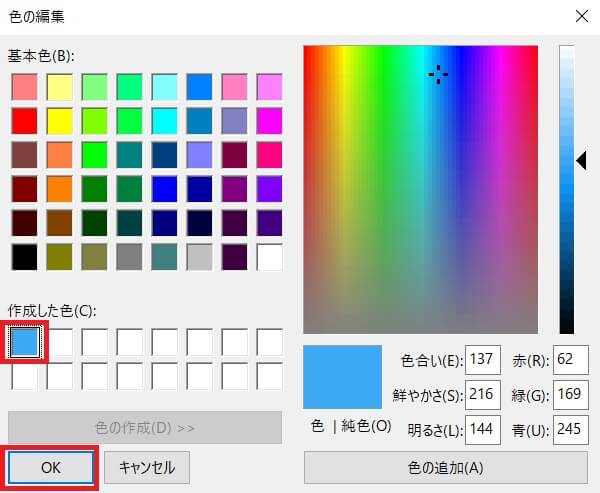
このやり方は他の画像ツールでも使えますのでぜひ活用してみましょう。