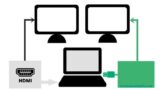画面の設定の手順を解説する記事です。
AnyCastの接続設定が完了すると、
ワイヤレスモニター側は、「複製モード」もしくは「拡張モード」に設定されてます。
モニターの仕様用途に応じて変更が可能です。
こちらでは
- 複製モードとは?
- 拡張モードとは?
- ワイヤレスモニターの画面設定手順
を解説しています。
ワイヤレスモニターの画面設定手順はかんたんですが、
どなたでも設定できるよう【画像付】で解説していますので
ぜひ参考にしてみてください。
今回の記事は以下のAnyCastに関する記事ですが、同じような機器でも設定は同じです。
AnyCast
外部モニターでの画面設定手順も基本同じなので、こちらで解説していますが、
古い記事なので更新しました。
AnyCast ワイヤレスモニター「複製モード」「拡張モード」設定

まずは複製モードと拡張モードの解説です。
AnyCastでWifi経由したワイヤレスモニターの配置や使い方などによって設定は異なります。
用途に応じて、使いやすい作業環境になりますので設定していきましょう。
複製モード(ミラーモード)とは?

複製モードとは、
別名ミラーモードとも言いますが、その名のとおり、メインの画面を複製するモードです。
AnyCastのワイヤレスモニターの複製モードは
主に、大画面の外部モニターにメインと同じ画面を表示させるなど、
プレゼン・会合など大きなモニターを多数で観るなどに使用する用途が多いです。
拡張モードとは?

拡張モードとは、
メイン画面の他に、外部モニターを増設する設定です。
通常の外部モニター・ワイヤレスモニターは、左右もしくは上下に配置できる設定です。
外部モニターを複数枚並べて使用したい場合などに、使用するのがほとんどです。
外部モニターを複数増設してみたい方は、以下の記事にまとめてありますので、気になるかたは併せてご覧ください。
「複製モード」への設定手順【ワイヤレスモニター】
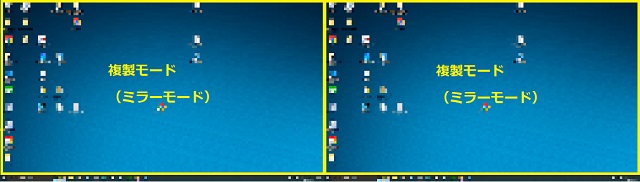
複製モードはメインと同じ画面にしたい場合に使用。
設定をすると、ワイヤレスモニターもメインと同じ画面が表示されます。
複製モードの設定は以下の手順です。
複製モード設定手順
- メイン画面の右下のアイコンをタップ
- 画面ボタンをタップ
- 複製モードをタップ
- 複製モード設定完了
1.メイン画面の右下のアイコンをタップ
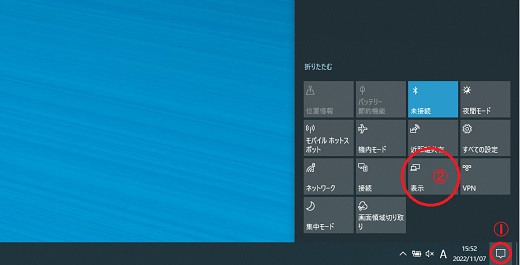
まずはメイン画面の右下にあるアイコンをタップします。
2.画面ボタンをタップ
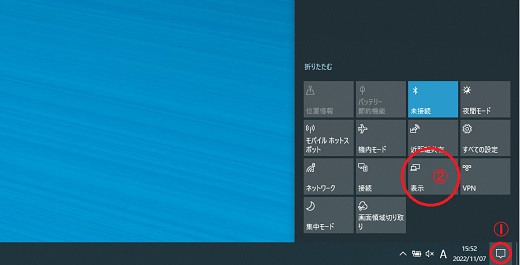
すると上記のような画面表示されます。
「表示」のボタンをタップします。(パソコンの仕様によって配置は異なります)
3.「複製」をタップ
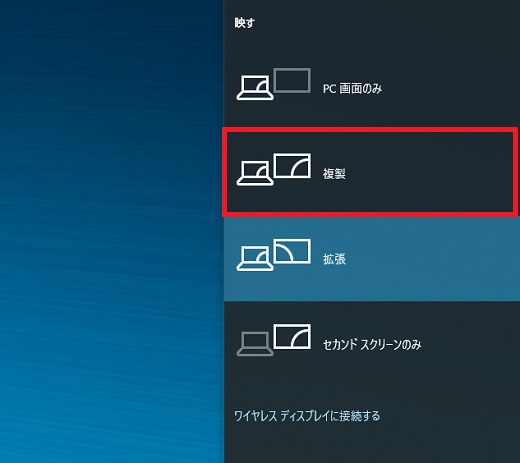
「複製」をタップします。
4.複製モード設定完了
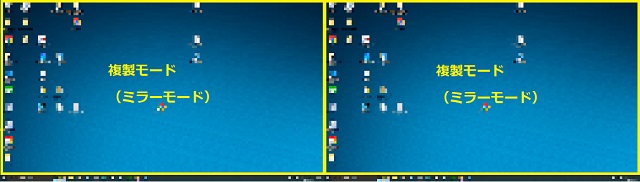
複製モードに設定が完了すると、
ワイヤレスモニター側にもメインと同じ画面が表示されます。
「拡張モード」への設定手順【ワイヤレスモニター】

次に拡張モードの設定です。
拡張モードは、①のメイン画面の上下左右にワイヤレスモニターを増設する設定です。
上記画像はワイヤレスモニターを②の右側に配置した設定です。
手順は以下のとおり
拡張モード設定手順
- メイン画面の右下のアイコンをタップ
- 画面ボタンをタップ
- 拡張モードをタップ
- 拡張モード設定完了
1.メイン画面の右下のアイコンをタップ
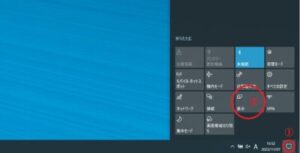
やり方は複製モードと同じで、右下のアイコンをタップします。
2.画面ボタンをタップ
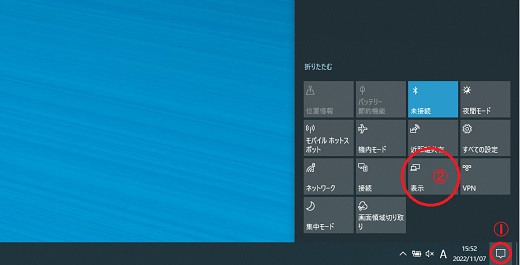
「表示」をタップします。
3.「拡張」をタップ
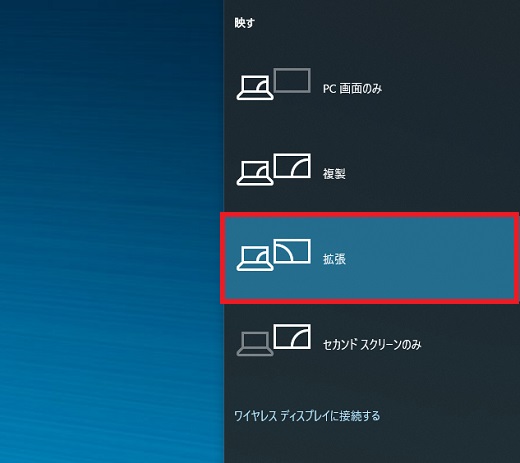
「拡張」をタップします。
4.拡張モード設定完了

拡張モードの設定完了です。
ワイヤレスモニターの配置は②の右側に設定されてますが、
左側に配置したい場合は、
「すべての設定」→「ディスプレイ」での設定が必要です。
設定手順は以下の記事で解説していますので参考にしてみてください。
その他の設定(セカンドスクリーン)
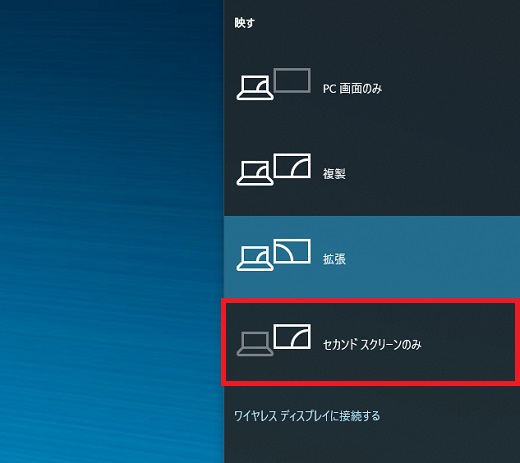
その他の設定として、
ワイヤレスモニターをメインで使用する場合は、「セカンドスクリーンのみ」をタップします。
すると、メイン画面の表示は消えて、ワイヤレスモニターのみ表示されます。
AnyCast ワイヤレスモニターの画面設定方法【拡張・複製モード】まとめ

今回はAnyCastをWifi経由で使用するワイヤレスモニターの画面設定の解説をしました。
用途によって設定が異なりますので、快適な環境で使用できるようにしましょう。
記事の内容は以下にまとめてます。
AnyCast