この記事では以下のような方向けです。
- ノートPCでマルチモニターにしたいけど出力端子がない
- モニターを2画面以上にしたいけどノートPCの出力が1つしかない
- 使っていないモニターがあるが増やせない
- 外部モニターの配線が邪魔に感じる
- スマホの動画を大画面モニターで観たい
など、こんな事にお悩みと感じている方向けに最適です。

ノートPCを2画面以上のマルチモニターにしたいけど、私のノートには出力がHDMLの1つしかないのよねー…

最近のノートPCではHDMLのみの出力が主流だから、モニターを2画面以上にするには接続するアイテムが必須になるね。
最近よくみかける大半のノートPCの場合、1つの外部モニターを付けるのはかんたんですが、
2画面目のマルチモニターはなにかしらの接続するアイテムが必要になります。
結論として、
ノートPCからの出力端子が1つの場合で、
2画面以上のモニターを取り付けたいとお考えの方は、以下の方法で増やすことができます。
ノートPCで2画面以上のマルチモニターにするには?
- ディスプレイアダプターを取り付ける
- ワイヤレスアダプターを使用する
ディスプレイアダプター
出典:Amazon
ディスプレイアダプターは、USBやType-Cなどから外部モニターに出力すれば、
ノートPCでもかんたんに2画面以上のモニターにすることが可能です。

価格は2,000円位のお手頃なものから1万円超えるものもありますよ!
ディスプレイアダプターでマルチモニター化したい方は?以下の記事に詳しくまとめてありますので、こちらをご覧ください。
ディスプレイアダプター関連記事
【2022年版】ノートPCマルチモニター化!2・3画面かんたん設定方法2
もうひとつ、ノートPCから外部モニターに接続する方法として、
ワイヤレスアダプター
出典:楽天市場
上記画像のような、ワイヤレスアダプターを使ってWifi経由で外部モニターに出力することが可能です。
ワイヤレスアダプターの取り付けは、直接外部モニターに挿し込むだけなので、ディスプレイアダプター同様
かんたんに接続できます。

ワイヤレスアダプターのスゴイところは、同じ画面表示はもちろん、別のモニターとしても使える優れものなんです!

ポートがなくても2台目のマルチモニターみたいになるから便利だね!
ワイヤレスアダプターはパソコンのほか、スマホの画面もモニターに表示できます。
スマホ内のYoutube動画も大画面モニターで観れるので非常に便利です。
※NETFLIXなど有料サブスク等の表示は閲覧できないようです。
コピーガード等のキャプチャーを中継すれば観れるかもしれませんが、ココでは割愛します。
今回こちらの記事では、
以下の内容をまとめてみました。
こちらではWindows10での接続解説【画像付】となります。
Macの接続設定はココでは解説しませんのでご了承ください。
ワイヤレスアダプターは各社かなりの数の商品が出ていますが、
どこのワイヤレスアダプターでも価格は約2,000円台とお手頃なので、お試しにモニターを増やしてみたい方には最適です。ぜひ参考にしてみてください。

お手頃価格なので、はじめて2画面以上のモニター増設したい初心者のかたにおすすめです!
AnyCast
AnyCastを使ってノートPCからワイヤレスモニターの追加方法
ここからは、ノートPCメインでの
AnyCastを使ってワイヤレスモニターの追加する方法を解説します。デスクトップPCの方もやり方は同じです。
取り付け時間は個人差はありますが、約10分もあれば完了します。
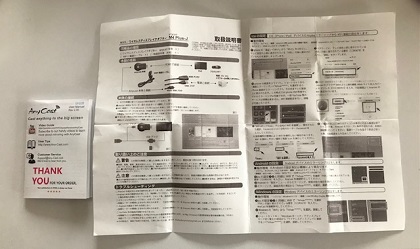
ちなみに画像は付属の取扱説明書です。
左の小さいほうは全て英語で、日本語版は白黒でかなり見づらいです。

実際のところ、文字が小さいからよく見えないし、かすれて見えないところもありました…
ネットで調べると、接続設定に苦戦している方がかなり多いようですが、
読みにくい白黒の取扱説明書よりは、こちらの記事の手順で行えば必ず接続設定できます。
【画像付】なのでわかりやすく解説していますので最後までご覧ください。
AnyCastに付属品を取り付ける

まずはAnyCastに付属品を取り付けます。
設定の流れとしては以下の手順です。(どの順番でもOKです。)
- AnyCast本体にMicroUSBを接続する
- USB側に電源アダプターを取り付ける
- AnyCast本体のHDMIをモニターのHDMIポートに接続する
- USBアダプターを電源に差し込む

それでは、はりきって設定していきましょう!
AnyCast本体にMicroUSBを接続する
まずはAnyCast本体にMicroUSBを接続します。

コネクタには向きがありますので、間違えないように取り付けましょう。

逆に付くことはないのでご安心ください!
AnyCastのUSBに電源アダプターを取り付ける
次に、USB側に電源アダプターを接続します。

ちなみに電源アダプターは付属されていません。
ご自宅にあるようなUSB電源アダプターを取り付けコンセントへ差込み電源を入れます。
(今回はiQOSのアダプターを使用)

手元にない場合は、100円ショップで販売されている電源アダプターでも問題ありません!
モニターにUSB端子がある場合はモニターから電源が取れる場合もあります。
AnyCast本体のHDMIをモニターのHDMIポートに接続する

AnyCast本体のHDMIを、モニターのHDMIポートへ接続します。

お手持ちのモニターによってHDMIの場所はさまざまなので各自ご確認ください
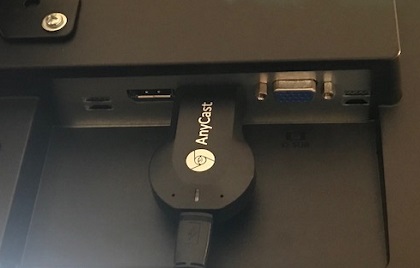
画像のように接続できればOKです。

AnyCast本体はただ差し込むだけなのでかんたんです!
HDMIの差込みが困難な場合は?

モニターのHDMLポートの場所によっては、モニターアームのステーなどがAnyCastと干渉して差し込めない場合があります。

モニターアームを使用している方はあらかじめ確認が必要ですね!
現状のモニターにAnyCastを差し込むのが困難な場合は、
通常のHDMLのケーブルを差し込み、中間にHDMIの中継アダプターを取り付けましょう。

今回使用するHDMI中継は、このような形をしており、2ヶ所メスタイプのHDMI中継アダプターです。

AnyCast本体 → HDMI中継アダプター → 通常のHDMIケーブル → モニターのHDMIポートに接続する。

中間にHDMIの中継アダプターを取り付けることで、AnyCast本体が付かない問題は解決します。

この接続方法ならステーがあってもバッチリです!
HDMI中継アダプターの価格はまちまちですが、大体1,000円以内(2個セット)で購入できます。
今回使用した画像のHDMI中継アダプターは、以下のものと同じ商品です。
HDMI中継アダプターはこちら
USBアダプターを電源に差し込む

USBを接続した電源アダプターはそのままコンセントへ差し込みます。
すべて接続済みの場合は、その時点でAnyCastの電源が入ります。

USBの配線は短めなので専用のコンセントがあると便利ですね
AnyCastの接続設定をする
AnyCastの接続が完了したら、モニターの入力をHDMIに切り替えます。
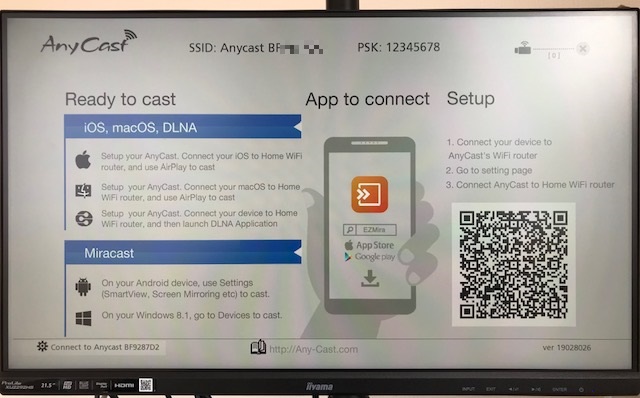
すると、上記のような画面が表示されます。

こちらはAnyCastを取り付けたモニター画面です!
QRコードは公式サイトへのリンクです。
ドライバをインストールする作業はないので今回は使用しません。

QRコードは設定とは関係ないのでお間違えなく
パスワードが画像に表示されていますが、どのAnyCastも初期PWは共通の「12345678」です。
パスワードは後から変更することも可能です。
モニター側の作業は一旦ココまでです。次からはパソコンでの設定を進めていきます。
ノートPCなどからWifiの接続設定する
ココからはノートPCで接続する設定を解説します。
設定の流れはざっくり以下のとおりです。
- AnyCastにWifiで接続する
- パスワードを入力
- ブラウザ上でネットワーク設定
- ルーターのパスワード入力
- 再度AnyCastに接続
- 設定完了
こんな感じで順番に画像付で解説していきます。

ココからはパソコンでの設定がメインとなります!
AnyCastにWifiで接続する
まずはパソコンからWifi経由でAnyCastに接続します。
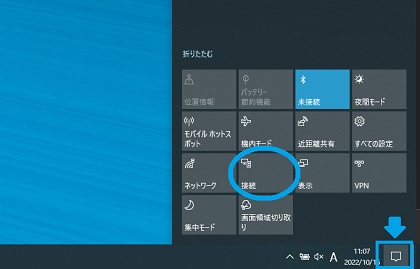
右下にある青枠のアイコンをクリックします。
パソコンの設定よっては場所はまちまちですが、「接続」ボタンをクリックしましょう。
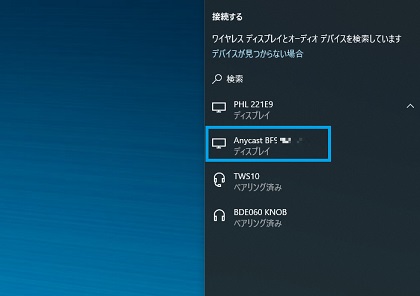
「AnyCast○○○○○」のような表示されているので、選択します。
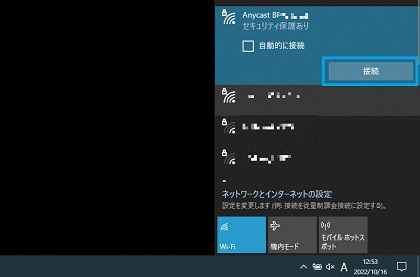
「接続」をクリックします。
AnyCastのパスワードを入力
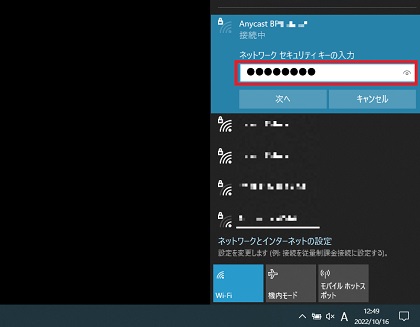
パスワードを入力します。
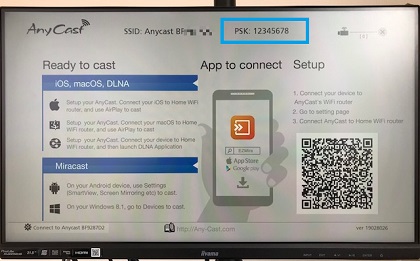
こちらのパスワードはモニターに表示されている「12345678」を指します。
パスワードを入力したら「次へ」をクリックしましょう。
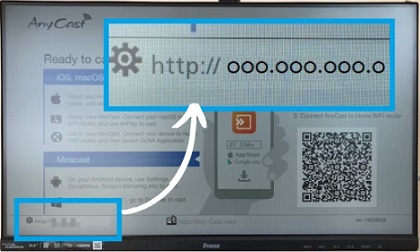
接続が完了すると、モニター画面の左下にアドレスが表示されます。
このアドレスはブラウザ内設定を行うためのアドレスとなります。ルーターの設定するようなやり方と同じです。
こちらのアドレスをブラウザに入力していきます。
※こちらのアドレスは固定ではなく毎回変更されます。
ブラウザ上でネットワーク設定
再度パソコンへ戻り、ブラウザを開きます。
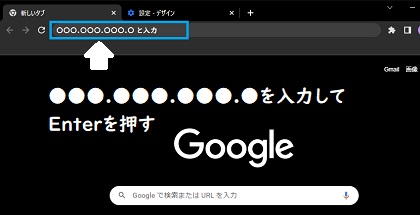
こちらの解説ではGoogle Chromeを使用します。

普段使用しているブラウザでもなんでもOKです(Edgeなど)
先ほどのモニターに表示されたアドレスを入力してEnterを押しましょう。
(http:/は省略しても問題ありませんので、数字とドットのみ入力してください。)
問題なく接続できれば、以下の画面が表示されます。
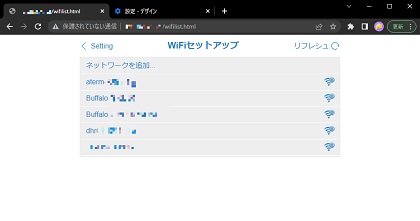

画像の画面が出ない場合はもう一度アドレスを確認してみましょう!
ルーターの設定・パスワード入力
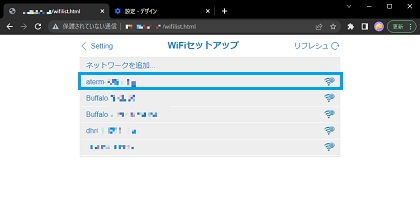
この画面では、ご自宅のネットワークのルーターを設定していきます。
ご自宅のルーターをクリックします。
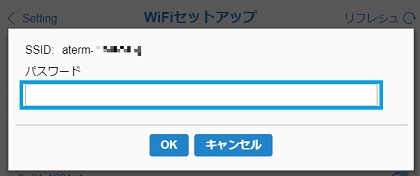
ルーターのパスワードを入力します。
(お手元のルーターの裏側に記載されています。)

ルーターのパスワードなのでお間違えなく!
入力したらOKをクリック。
問題なく接続設定できたら、モニター画面の右上に以下の表示がされます。
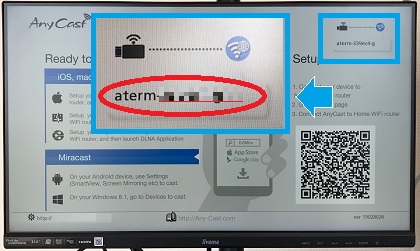
ルーターのIDが表示されたら完了です。

あとはモニターと接続するだけです!もう少しがんばって!
再度AnyCastに接続
最初に行った接続の設定手順を再度おこないます。
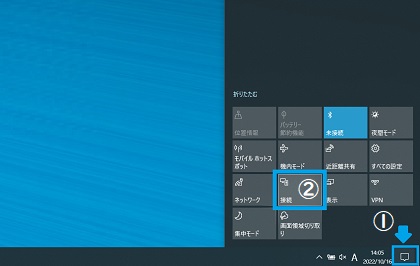
①をクリックして、②接続をクリックする。
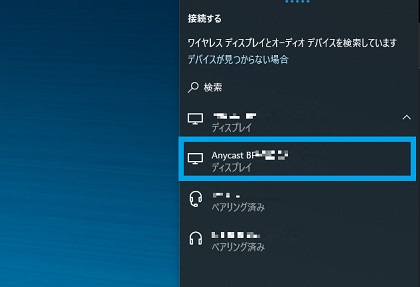
「AnyCast」をクリックします。
設定完了
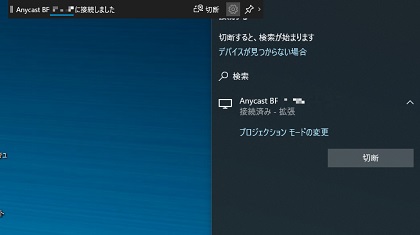
接続済みになれば接続完了です。

おつかれさまでした!

モニターの画面が画像のようになれば、パソコンの画面がWifi経由で表示されています。
AnyCastを使えばノートPCをワイヤレスモニターでかんたんに接続できる|まとめ
今回はAnyCastでノートPCの画面をWifi経由で、ワイヤレスモニターを追加する手順の解説をしました。
AnyCastのWifi接続手順は以下にまとめました。
- AnyCastを使ってノートPCからワイヤレスモニターの追加方法
- AnyCastに付属品を取り付ける
- AnyCast本体にMicroUSBを接続する
- AnyCastのUSBに電源アダプターを取り付ける
- AnyCast本体のHDMIをモニターのHDMIポートに接続する
- HDMIの差込みが困難な場合は?
- USBアダプターを電源に差し込む
- AnyCastの接続設定をする
- ノートPCなどからWifiの接続設定する
- AnyCastにWifiで接続する
- AnyCastのパスワードを入力
- ブラウザ上でネットワーク設定
- ルーターの設定・パスワード入力
- 再度AnyCastに接続
- 設定完了
- AnyCastに付属品を取り付ける
AnyCastが1台あれば、
ノートPCで外部モニターを1台だけ増設できなかった状態を、2台に増やすことが可能になります。
さらに、画面の設定はモニターと同じ設定ができ、
「複製モード」「拡張モード」の両方選択できるのでかなり便利なアイテムです。
ノートPCで2台目のモニターを取り付けたい方は1度お試ししてみてはいかがでしょうか。

価格も2,000円台とお手頃なのでお試しするにも初心者にも最適ですよ!
今回紹介した商品はこちら
AnyCast
HDMI中継アダプター





