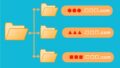「引用:パクタソ」

まいどひろくまです!
今回の記事は「プロバイダー乗り換え後のインターネット接続設定手順【ルーターなし編_画像付】」ってことで
説明していきたいと思います。
結論から伝えますとルーターがない人向けの設定です
この記事をみるとこんな事がわかります。
- ルーターなしでもOK?
- インターネット接続設定手順
- インターネット切断方法
一応プロバイダーからの書類にはネットの接続設定マニュアルありましたが
私は設定したことあるので設定はわかりましたが、
はじめて設定する方はわかりにくいです。
説明が文字だけで見ずらかったのでこの記事では「画像付」解説します。
ルーターをお持ちの方はIO-DATA限定になってしまいますが、
他のルーターをお持ちでも
光コラボ「楽天ひかり」プロバイダー移行手順【IO-DATA編】の記事でなんとなく参考になります。
楽天ひかり付属ルーター「つなぎかたガイト」の説明がわからない方向けガイド【画像付】
ルーターなしでもOK?
私も昔はルーターなしで接続していたのでよく接続設定をしていました。
ローカル接続設定とも言ってたのですが本当の名称がわかりません(笑)
ルーターなしのメリット・デメリット
- インターネット回線独り占めできる(笑)
ルーターなしのメリットはこれしか見当たりませんでした(;´・ω・)
あまりいいことはないですね。
ルーター買うまでの仮接続な感じです。
- 複数回線が使えない(有線)
- Wi-Fiが使えない
- LANケーブルを繋ぎ替え作業が増える
複数回線が使えない(有線)
このご時世に1回線に付き1台しかインターネットが使えない環境なんてもはや昔の話!
致命的としかいいようがありません(;・∀・)
ルーターない人はすぐ買いましょうね。
Wi-Fiが使えない
ルーターなしだとWi-Fiも使えません。
自宅にインターネットがあるのにスマホがWi-Fiなしとかありえません。

スマホデータ代の節約すらできませんね・・・
LANケーブルを繋ぎ替え作業が増える
他のパソコンなどに使用したい時など
LANケーブルを繋ぎ替えなくてはいけません。
広い自宅の場合などLANケーブルが何メートルの長さが必要になることやら…
ルーターがない場合は早めの購入を
ルーターなしはデメリットだらけなのでいいことがありません。
この記事の設定はあくまでも
とりあえず仮にインターネットに繋げる手段でありルーターを買うまでの仮設定です。
ルーターがない場合は早めに購入しましょう。
インターネット接続設定手順
ではインターネットの接続手順の説明をします。
こちらの記事はWin10での設定手順です。
おおまかな順番はこちら
- 設定画面を開く
- 「ネットワークとインターネット」
- 「ダイヤルアップ⇒新しい接続を設定する」
- 「インターネットに接続する」
- 「ユーザーID・パスワード・接続名」入力
- 接続する
となります。
個別に画像付で説明していきます。
設定画面を開く
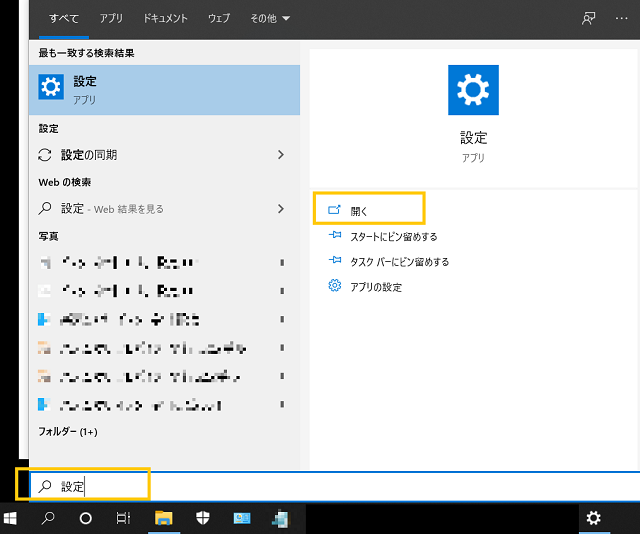
まずは左下の🔎検索アイコンをクリックします。
「設定」と入力する
「開く」をクリックします。
「ネットワークとインターネット」
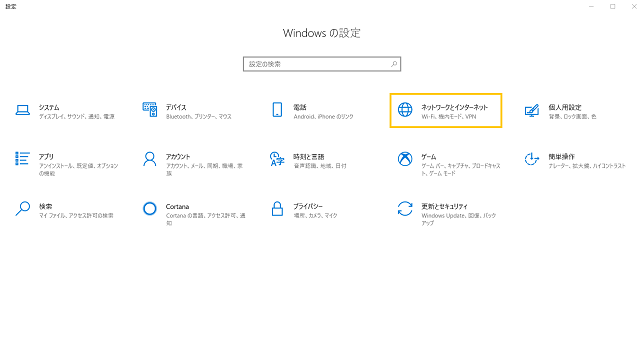
「ネットワークとインターネット」をクリックします
「ダイヤルアップ⇒新しい接続を設定する」
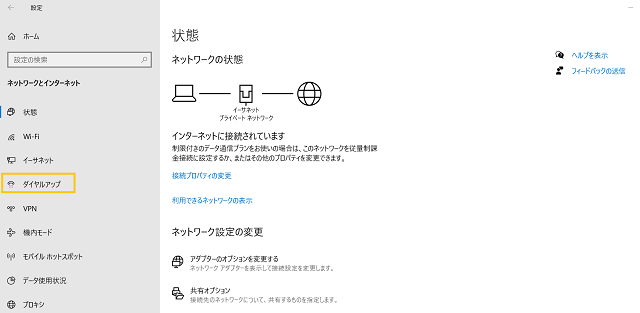
左のメニューバーより
「ダイヤルアップ」をクリックする
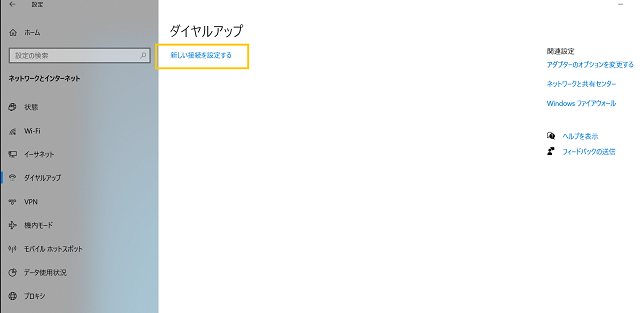
「新しい接続を設定する」をクリックします。
「インターネットに接続する」
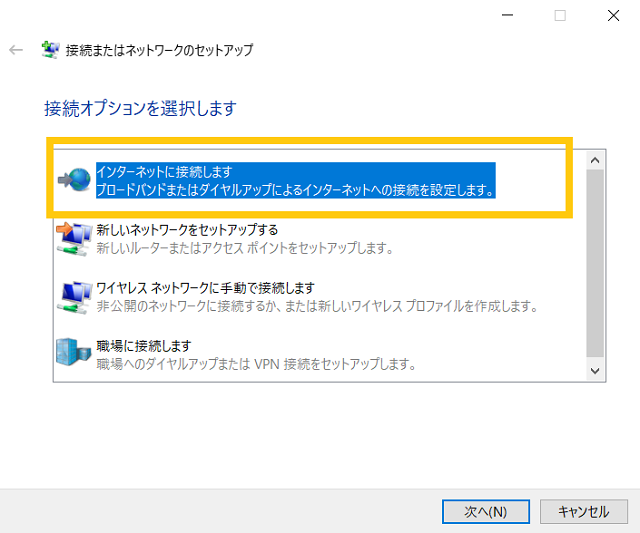
「接続またはインターネットのセットアップ」画面が出てきます。
一番上の接続オプション:「インターネットに接続します」をクリックします
「次へ」をクリック
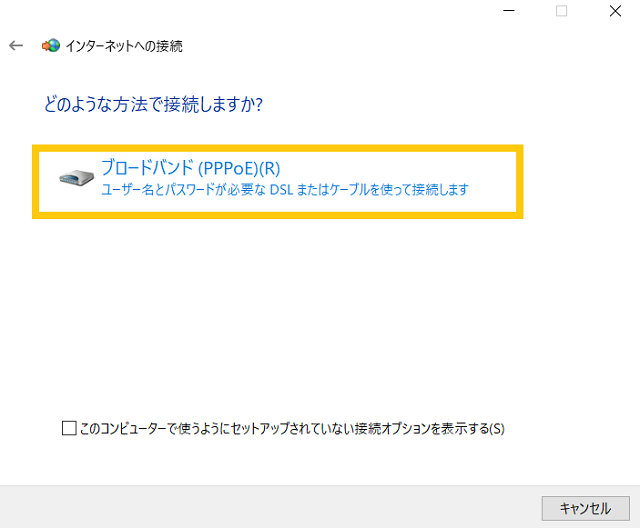
「ブロードバンド(PPPoE)(R)」をクリックします。
「ユーザーID・パスワード・接続名」入力
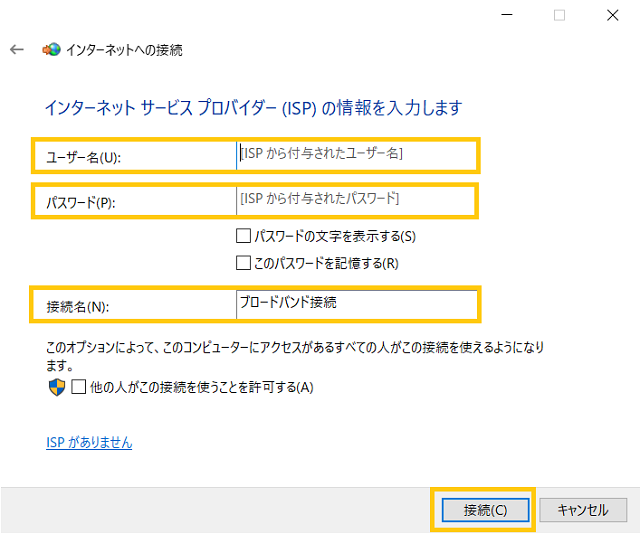
「インターネットサービスプロバイダ(ISP)の情報を入力します」の画面が表示されます。
以下の項目を入力します。
・パスワード:プロバイダーの契約書類の接続パスワードです。
・接続名:(ココは任意で好きな文字でも大丈夫です)###ブロードバンドなど
接続する
入力が完了したら「接続」をクリックします。
「(※入力した接続名)に接続中」と表示
接続に成功すればインターネット接続完了です。
切断方法
切断方法は接続設定を手順の以下の画面へ
「ダイヤルアップ⇒新しい接続を設定する」に戻っていただき
ダイヤルアップ画面にある接続設定した名前「接続名」の「切断」をクリックします。
切断されたことを確認。
パソコンをシャットダウン・スリープすればインターネットは勝手に切断されるので
あまり使わないのでやりかたは覚えなくても大丈夫です。
まとめ:プロバイダー乗り換え後のインターネット接続手順【ルーターなし編_画像付】
- ルーターなしでもOK?
- 複数回線が使えない(有線)
- ルーターがない場合は早めの購入を
- インターネット接続設定手順
- 切断方法
- まとめ:プロバイダー乗り換え後のインターネット接続手順【ルーターなし編_画像付】
今回はプロバイダー乗り換え後のインターネット接続手順【ルーターなし編_画像付】の説明でした。
ルーターはあったに越したことはないのでこの記事はルーターがない場合の仮のインターネットの接続手順です。
なのでルーターがない人は早めに買いましょう!
[contact-form][contact-field label=”名前” type=”name” required=”true” /][contact-field label=”メール” type=”email” required=”true” /][contact-field label=”サイト” type=”url” /][contact-field label=”メッセージ” type=”textarea” /][/contact-form]