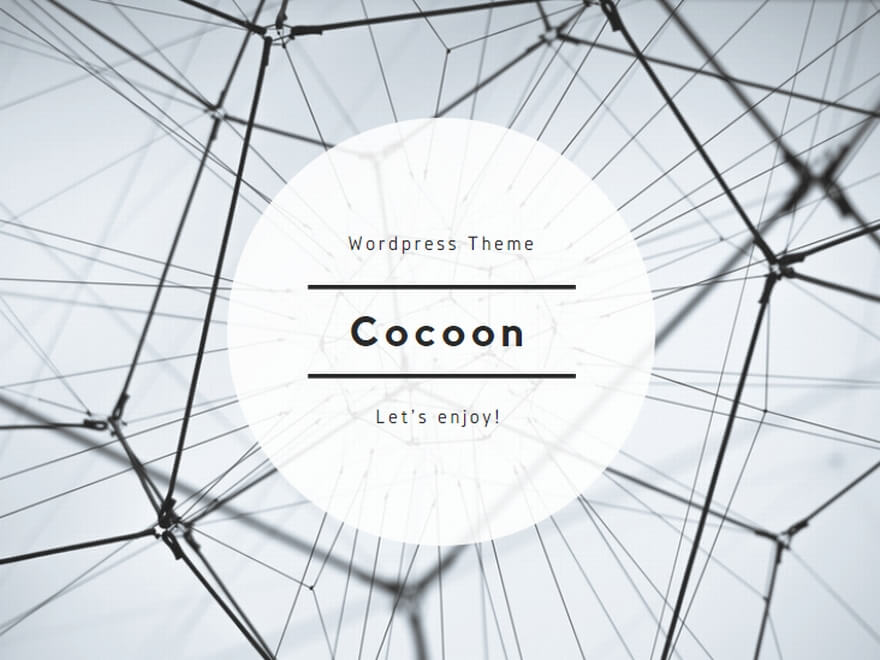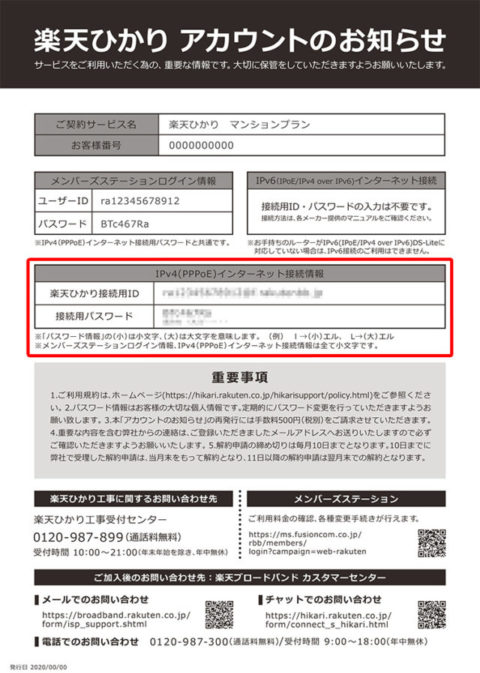「画像引用:パクタソ」

まいどひろくまです
今回の記事は光コラボ「楽天ひかり」の移行設定手順【IO-DATA編】ってことで
私がプロバイダーを変更して移行した手順をかんたんに解説します。
楽天のIPv6用のルーターがまだ届かないので今あるルータでの暫定の設定手順です。
こちらの記事を詳細はこちら
- 必要書類の確認(楽天ひかり)
- ルーターのWebページを表示する
- ルーターの設定方法
私が使っているルーターはIO-DATAの「WIN-AC1167R」です。
IO-DATAのルーターをお持ちのかたは特に参考になるかと思います。
ルーターがないかたはこちらを参考にしてみてください。
プロバイダー乗り換え後のインターネット接続手順【ルーターなし編_画像付】
楽天ひかり付属ルーター「つなぎかたガイト」の説明がわからない方向けガイド【画像付】
必要書類の確認(楽天ひかり)
プロバイダーの移行手続きが完了すると
自宅にこんな書類が届きます。
「出典:楽天ひかり」
契約内容のお知らせが届きます。
今後プロバイダーの変更・ネットの接続設定には必要な
「楽天ひかり接続用ID」「接続用パスワード」が記載してあるので
なくさないよう保管しておきましょう。
ルーターのWebページを表示する
ルーターの設定はパソコンの各ブラウザでWebページとして表示できます。
開き方は2種類あって
2.ファイルからWebページを開く
の方法がありますが
私は1.のアドレスが毎度わからないのです(;・∀・)
2のやり方のほうがアドレスのメモや打ち込む手間がないのでスムーズです。
そのため毎回2のやり方でWebページを開きます。
Webページの表示方法(Win10の場合)
フォルダを開く
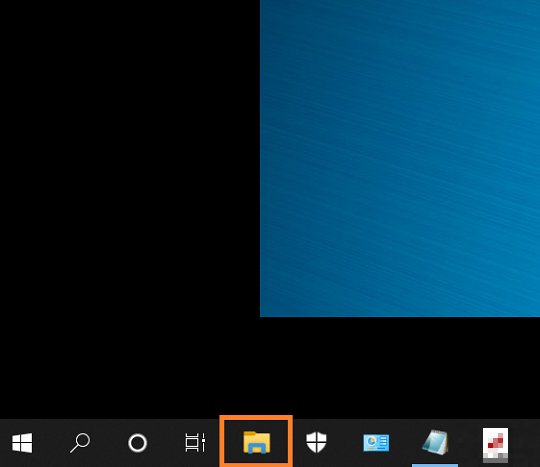
下のタスクバーにフォルダーをクリックする。
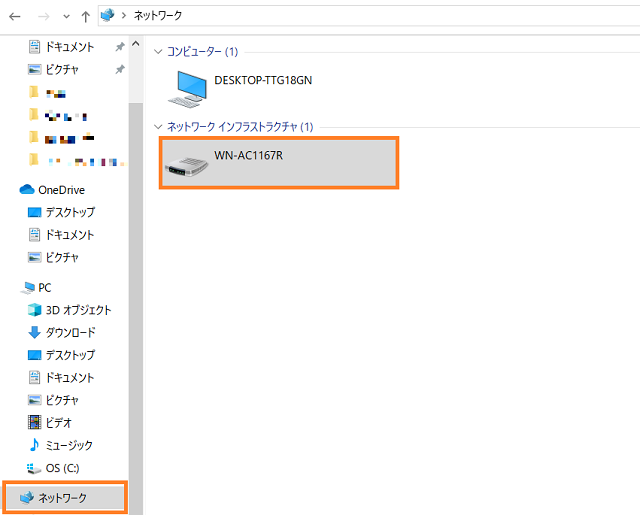
ネットワークをクリックします。
ルーターのアイコンが出てきます。
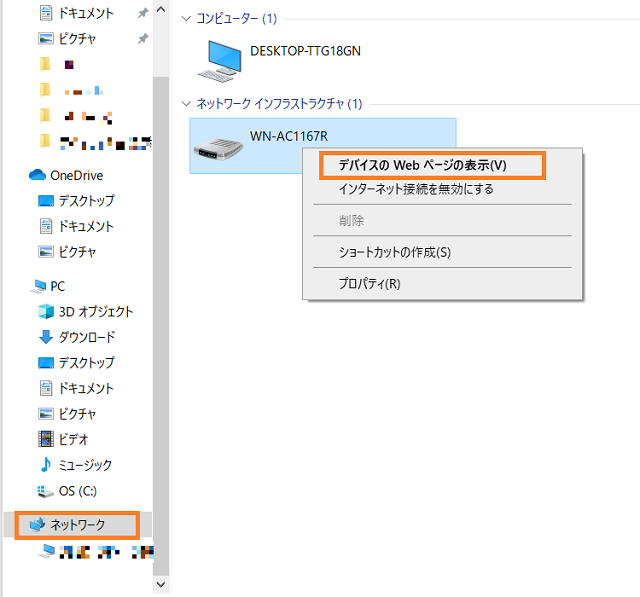
右クリックをして「デバイスのウェブページの表示」をクリックします。
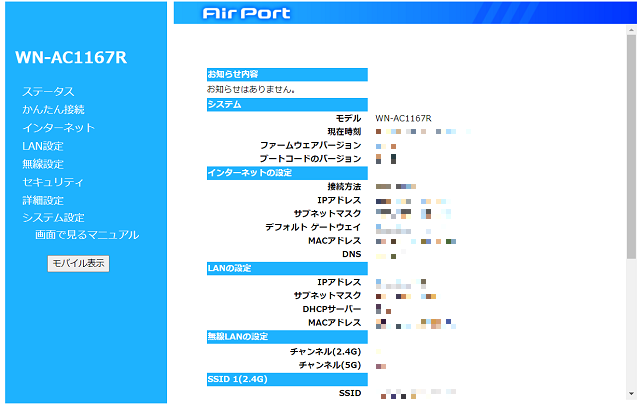
ルーターの設定画面が表示されました。
ルーターの設定
ルーターの設定画面が表示されたので
設定をしていきます。

非常にかんたんです。
かんたん接続をする
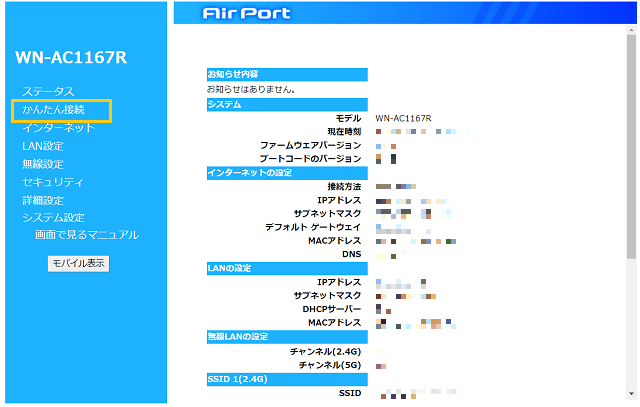
メニューから「かんたん接続」をクリックして
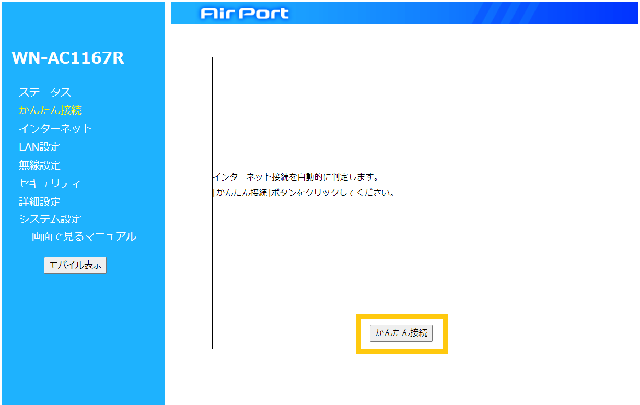
表示された下の「かんたん接続」をクリックします。
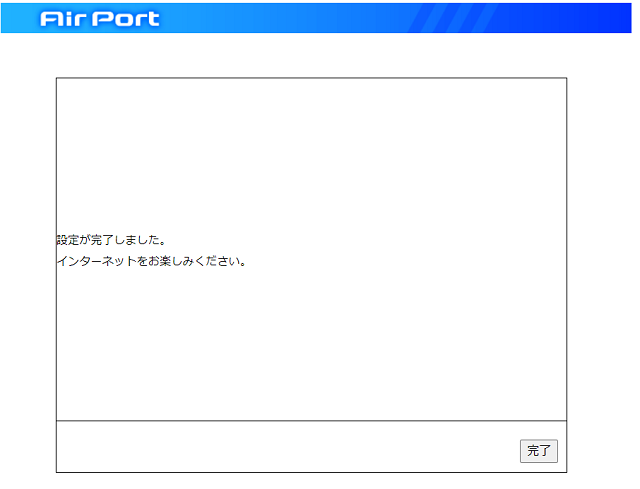
「完了」と表示がでたら「完了」をクリックします。
インターネット設定
次にインターネット設定をクリックします。
※こちらのインターネットの設定は暫定なのでやらなくても繋がります。
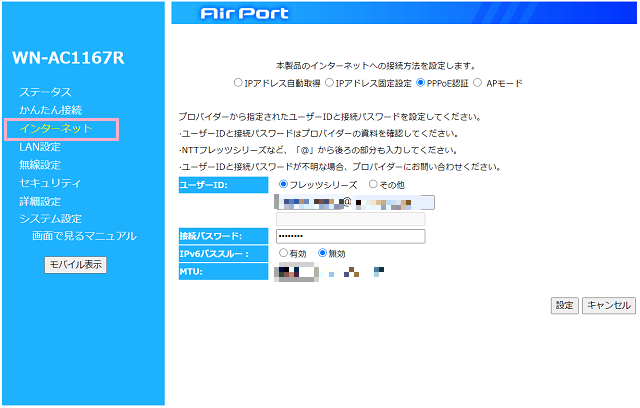
メニューから「インターネット」をクリックします。
以下の2項目を入力します。
- ユーザーID
- パスワード
ユーザーID・パスワードは枠内のことです。
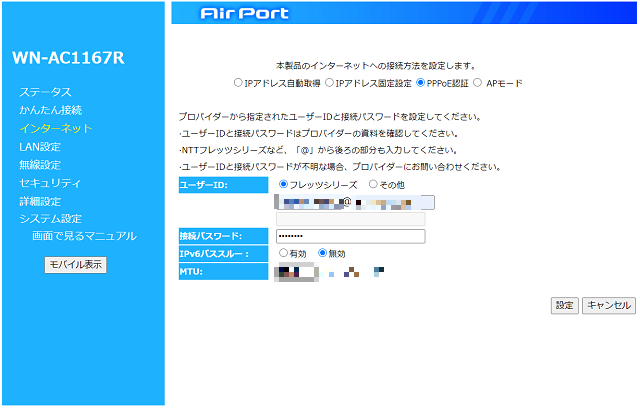
ユーザーID・パスワードを入力したら「設定」をクリックします。
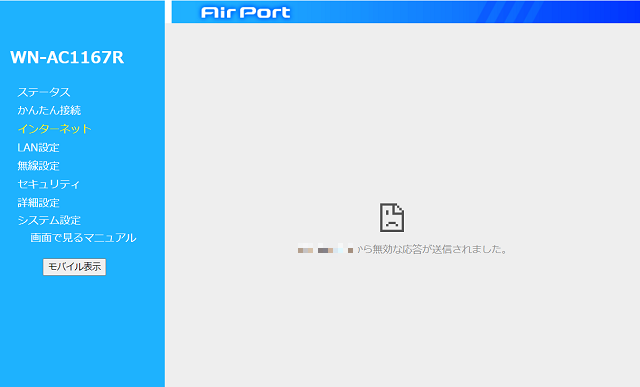
しばらくするとこちらエラーの表示がでてしまいます。
おそらくIPv6対応のルーターではないのが原因かと思われます。
あくまでも楽天ひかりのルーターが届くまでの暫定の接続設定なので放置とします。
接続のほうは問題なく繋がりますのでご安心を。
冒頭でも伝えましたがこちらのインターネットの設定は暫定なのでやらなくても大丈夫です。
念の為記録として残しておきます。
まとめ:光コラボ「楽天ひかり」プロバイダー移行手順【IO-DATA編】
今回は光コラボ「楽天ひかり」プロバイダー移行手順【IO-DATA編】を説明しました。
新しいルータが届いていないので暫定的な方法の紹介でしたがかんたんでしたでしょうか?
IPv6対応のルーターが届きましたら後ほど記事にします。